PC连路由器连哪个接口?如何正确连接网络?
- 网络科技
- 2025-04-16
- 2
- 更新:2025-04-09 00:36:25
在数字化时代,网络已成为我们生活中不可或缺的一部分。无论是工作、学习还是娱乐,一个稳定的网络连接都是基础。但很多人在初次配置路由器时,会遇到如何将个人电脑(PC)连接到路由器的问题。本文将详细指导你完成PC与路由器的正确连接过程,并解释在连接过程中需要注意的事项。
一、确定路由器的正确接口
我们需要找到路由器上的正确接口。大多数路由器会配备至少一个以太网(Ethernet)接口,通常标记为“WAN”(广域网)或“Internet”,以及若干个标记为“LAN”(局域网)的接口。
步骤一:找到路由器的LAN接口
检查路由器外观:路由器通常有多个颜色相同的接口,这些接口用于连接到PC或其他网络设备。
确认标识:新路由器的接口旁边通常会有“LAN”标识,旧款路由器可能只有数字标记,如“1、2、3、4”等。
步骤二:连接到PC
使用以太网线:将一条标准的以太网线(直通线)一端插入路由器的LAN接口,另一端插入PC的网卡端口。
无需连接WAN口:在进行局域网连接时,不需要使用标记为“WAN”的接口。
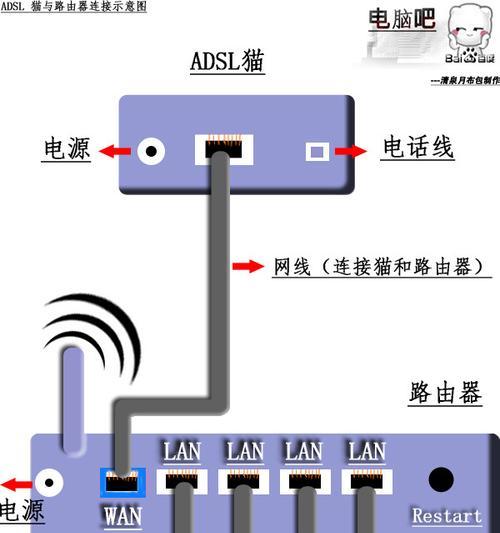
二、PC端的网络设置
连接完毕后,接下来需要在PC上进行简单的网络设置。
步骤一:检查PC的网络适配器设置
进入网络设置:右键点击Windows系统右下角的网络图标,选择“打开网络和共享中心”,或在Mac系统中选择“系统偏好设置”下的“网络”选项。
查看连接状态:确保“以太网”或“LAN”适配器显示为已连接状态。
步骤二:自动获取IP地址
选择自动获取IP:在“网络和共享中心”中,点击“更改适配器设置”,右键点击已连接的网络适配器,选择“属性”,在“网络”选项卡下找到“Internet协议版本4(TCP/IPv4)”并双击,选择“自动获得IP地址”和“自动获得DNS服务器地址”。
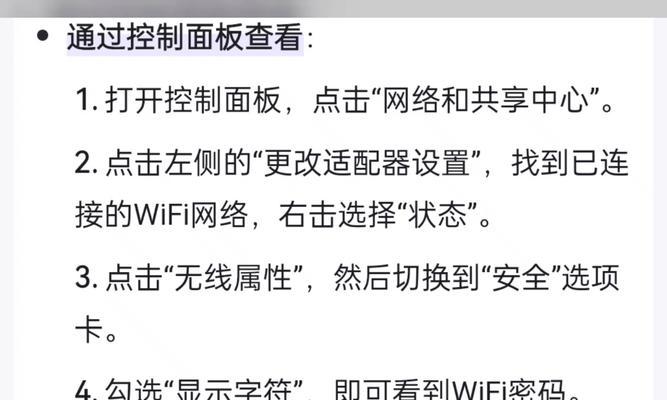
三、进行网络诊断和测试
设置完成后,建议进行网络诊断和测试,确保网络连接正常。
步骤一:网络诊断
使用命令提示符:在Windows系统中,点击“开始”,输入`cmd`,打开命令提示符,输入`ipconfig`命令查看IP地址是否正确分配。
使用终端:在Mac系统中,打开“终端”,输入`ifconfig`命令查看网络配置。
步骤二:网络测试
访问网页测试:打开网页浏览器,尝试访问几个网站,确认网络是否畅通。
使用Ping命令:在命令提示符或终端中,输入`pingwww.baidu.com`或其他网站地址进行网络延迟和连通性测试。
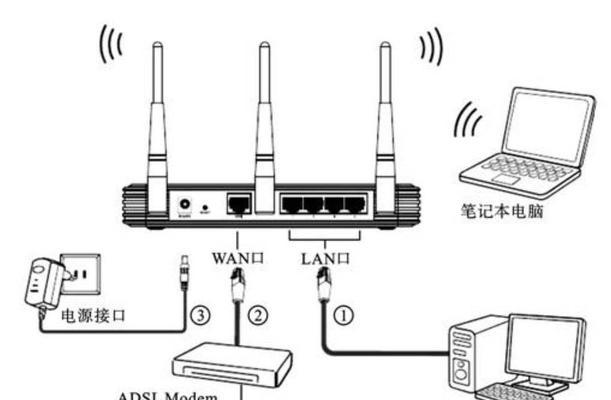
四、常见问题及解决方案
问题一:网络连接显示未连接
检查网线连接:确保网线已正确、牢固地连接到路由器和PC。
重启设备:有时重启路由器和PC可以解决连接问题。
问题二:无法自动获取IP地址
检查DHCP设置:确保路由器的DHCP服务已开启。
手动设置IP:如果自动获取IP失败,尝试手动设置一个有效的IP地址。
五、深度理解网络连接
为了深入理解如何正确连接PC到路由器,有必要了解一些网络的基础知识和工作原理。
理解以太网接口
以太网接口是局域网中常用的连接方式,它通过有线方式提供稳定的网络连接。与无线连接相比,有线连接通常提供更高的数据传输速率和更低的延迟。
路由器的工作原理
路由器是网络的关键设备之一,它不仅可以连接不同的网络设备,还能在不同网络间进行数据包的转发。它根据IP地址来判断数据包应该发送到哪个网络或哪个设备。
六、实用技巧
定期检查网络设置:网络设置不当可能导致网络不稳定,应定期检查IP地址设置。
使用有线连接的优先级:对于需要高稳定性和高带宽的应用,建议优先使用有线连接。
通过以上步骤,你应该能够顺利地将你的PC连接到路由器,并且正确设置网络。如果你遇到任何问题,按照上述指导进行故障排查应该能得到解决。希望这些信息能帮助你更有效地使用网络,享受数字化生活带来的便利。
上一篇:如何选择相机的第二支镜头?












