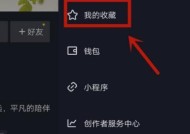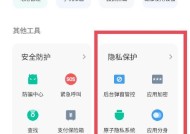电脑如何投屏到华为设备?操作步骤是什么?
- 网络科技
- 2025-04-09
- 9
- 更新:2025-04-09 00:26:40
在数字化时代,人们追求更高效、更便捷的设备间协作方式。通过将电脑屏幕投射到华为设备上,我们可以轻松实现大屏分享、演示、远程工作等多样化的需求。本文将详细介绍电脑如何投屏到华为设备的操作步骤,为你的工作和生活提供便利。
一、准备工作
了解投屏技术
在开始之前,我们需要了解,电脑投屏到华为设备主要依赖于Miracast或DLNA技术。Miracast技术支持无线显示标准,而DLNA则是一种用于家庭网络的媒体共享协议。
确认硬件兼容性
确保你的电脑和华为设备都支持Miracast或DLNA技术。大多数现代智能电视、笔记本和智能手机都具备这些功能,但在进行投屏操作之前,请先确认你的设备是否符合要求。
确保网络连接
投屏过程中,电脑和华为设备需要连接到同一个无线网络,以保证数据能够顺利传输。

二、Windows电脑投屏到华为设备
使用Miracast投屏
1.连接华为设备
确保华为设备(如华为智能电视)处于待机或主屏幕状态,并开启Miracast接收功能。
2.电脑设置
在Windows电脑上,右键点击桌面右下角的通知区域,选择“显示设置”。在弹出的窗口中,点击“连接到无线显示器”,然后选择你的华为设备进行配对。
3.开始投屏
配对成功后,电脑屏幕上会弹出一个确认框。确认后,你的电脑屏幕就会实时显示在华为设备上了。
使用第三方软件
如果你的电脑不支持Miracast,可以下载第三方投屏软件,如ApowerMirror、AirDroid等。下载并安装相应软件后,按提示操作即可完成投屏。
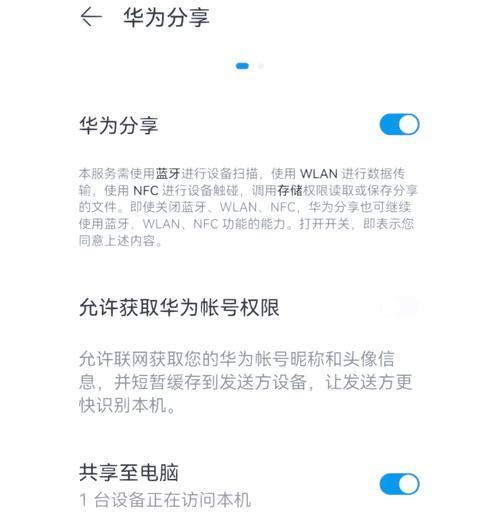
三、Mac电脑投屏到华为设备
使用AirPlay投屏
1.连接华为设备
确保华为设备支持AirPlay功能,并已连接到同一网络中。
2.Mac设置
在Mac电脑上,点击菜单栏中的“屏幕镜像”图标,然后从列表中选择你的华为设备即可。
3.开始投屏
选择设备后,Mac屏幕会同步显示在华为设备上,你可以进行演示或共享工作。
使用第三方软件
如果你的Mac和华为设备都不支持AirPlay,可以利用第三方软件进行投屏。推荐使用AirParrot或Reflector等,下载后安装并按照软件指引完成投屏。
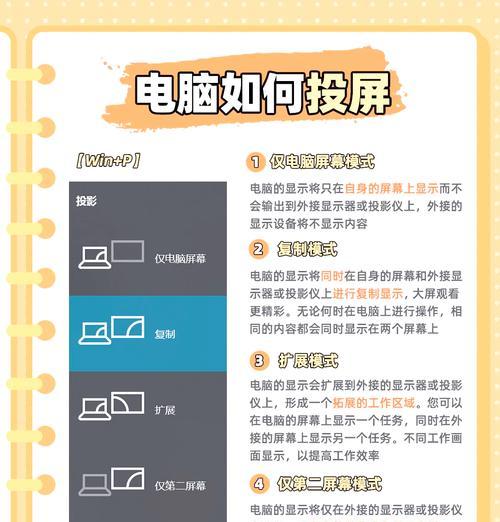
四、常见问题与解决方法
1.投屏失败怎么办?
确认所有设备的Miracast或AirPlay功能是否开启。
检查网络连接,确保设备在同一网络下。
尝试重启设备或软件。
查看设备是否处于电量充足状态,某些设备在电量过低时会限制投屏功能。
2.音频无法投屏怎么处理?
音频传输可能需要单独设置。在Windows电脑上,可以在“声音”设置中选择“连接”到你的华为设备。
确保华为设备支持音频接收。
3.投屏时延迟高怎么解决?
确保网络带宽足够,尽量减少网络干扰。
关闭其他可能占用网络资源的应用程序。
调整电脑和华为设备的显示设置,如降低分辨率或关闭屏幕特效。
五、实用技巧
投屏前最好保持电脑和华为设备充足的电量。
在连接华为设备之前,可以提前下载好需要共享的文件和演示文稿,避免在投屏过程中进行数据传输。
投屏时可以使用快捷键(如Windows+P)快速切换显示模式。
六、结语
通过以上步骤,你可以轻松将电脑屏幕投射到华为设备上,实现无缝的多设备协作。无论是在家庭娱乐、远程教育还是商务演示中,这都是非常实用的一项技术。如果你在操作过程中遇到任何问题,可以参考本文中提供的解决方法,希望本文能帮助你顺利完成电脑到华为设备的投屏操作。