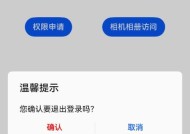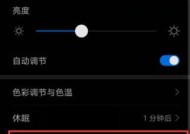电脑图标如何隐藏?隐藏图标后如何恢复?
- 问答百科
- 2025-04-22
- 4
- 更新:2025-03-26 23:43:18
在日常使用电脑时,我们有时会因为桌面图标过多而感到杂乱无章。为了提升视觉整洁度和工作效率,隐藏桌面图标成为众多用户的首选操作。但当需要使用这些隐藏图标时,如何快速恢复又成为了一个需要解决的问题。本文将为您全面解析电脑图标隐藏与恢复的详细步骤,并提供实用技巧,帮助您轻松管理桌面图标。
一、隐藏电脑桌面图标
隐藏桌面图标是整理电脑桌面的简单有效方式。下面,我们介绍几种不同操作系统中隐藏桌面图标的方法。
1.1Windows系统的隐藏操作
在Windows操作系统中,隐藏桌面图标相对简单。请按照以下步骤操作:
1.打开桌面,点击桌面空白处(不在图标上的任何位置)。
2.按下`Win`键+`D`键,或右击桌面空白处,选择“视图”选项,然后勾选“显示桌面图标”前的复选框。
1.2macOS系统的隐藏操作
在Mac电脑上隐藏桌面图标也很简单,根据以下指南进行:
1.在桌面空白区域进行右键点击。
2.选择“视图”选项,随后可以选择“按网格排列图标”、“按列表排列图标”或者是“按分组排列图标”来整理图标。
3.如果你想要隐藏所有桌面图标,可以使用快捷键`Command`+`Option`+`I`。
1.3使用第三方软件隐藏图标
除了系统自带功能外,市面上也有许多第三方软件可以帮助用户隐藏图标,如“桌面图标管理器”等。使用这些软件通常只需简单的设置即可实现一键隐藏。
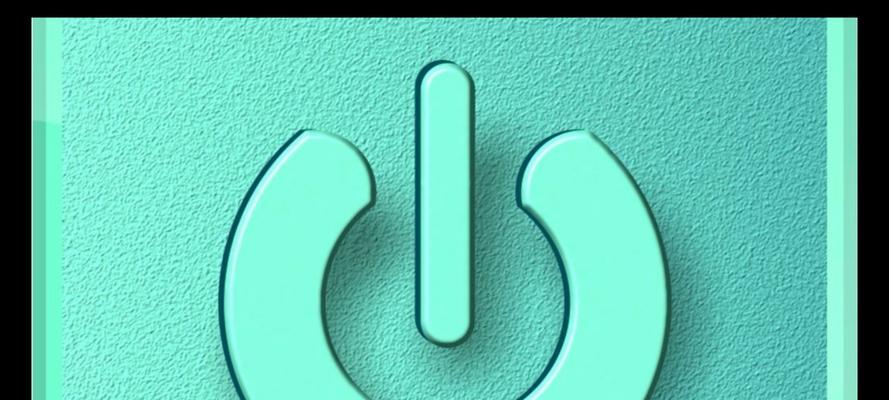
二、恢复电脑隐藏的桌面图标
隐藏桌面图标之后,当需要恢复时,可以按照以下步骤进行操作:
2.1Windows系统恢复隐藏图标
在Windows系统中,恢复隐藏的桌面图标十分简便:
1.右击桌面空白处,选择“个性化”。
2.在弹出的窗口中找到并点击“更改主题”。
3.在下拉菜单中选择“Windows经典”,或重新选择其他主题,这样可以刷新桌面图标。
2.2macOS系统恢复隐藏图标
在Mac系统中恢复隐藏的桌面图标:
1.对桌面空白区域进行右键点击。
2.选择“显示桌面图标”,这样可以重新显示桌面图标。
2.3第三方软件隐藏图标后恢复
使用第三方软件隐藏图标后,恢复的方法一般与软件的设置有关。大多数软件会在其设置中提供恢复图标的选项。通常,您只需打开软件设置,找到恢复图标的选项并启用即可。
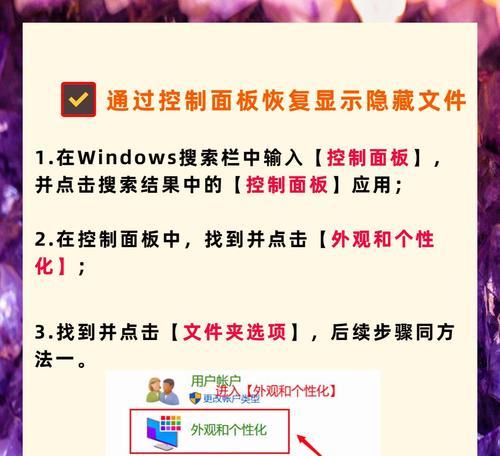
三、隐藏图标后的实用技巧
隐藏桌面图标后,用户可以更专注于个人的工作和学习。这里为您提供一些隐藏图标后提升使用体验的技巧。
3.1利用AutoHotkey快速隐藏/恢复
对于Windows用户,可以使用AutoHotkey脚本工具来编写一键隐藏或显示桌面图标的脚本,从而在需要时能够迅速切换。
3.2使用系统快捷键提升效率
熟悉并使用系统快捷键可以显著提高工作效率。在Windows系统中,使用`Win`+`D`可以快速返回桌面。
3.3定期整理与清理桌面
隐藏图标虽然可以提升桌面整洁度,但定期整理与清理桌面依旧重要。定期清理不常用的文件,有助于优化电脑性能。
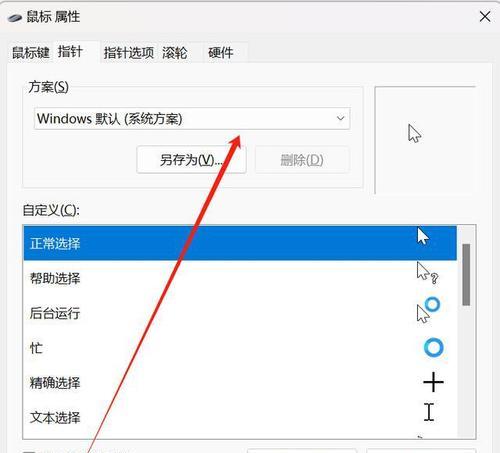
四、常见问题解答
4.1如何确保隐藏的图标彻底不显示?
确保在执行隐藏操作时没有误操作其他设置。如果图标仍然显示,检查是否遗漏了某一步骤。
4.2隐藏图标后,如何快速找到所需的文件?
您可以通过搜索栏快速定位文件,或者在资源管理器中找到文件的具体位置。
4.3隐藏图标后,恢复时发现图标错乱,怎么办?
通常情况下,重新启动电脑或刷新桌面后,可以解决图标错乱的问题。如果问题依旧存在,则可能需要重新设置图标布局。
五、
隐藏电脑图标和恢复图标是管理电脑桌面的有效方法。通过上述操作,您可以轻松地根据自己的需要调整桌面的整洁度。请根据自己的操作系统选择合适的方法,并注意使用快捷键和第三方工具来优化您的操作流程。希望本文能够帮助您更高效地使用电脑,营造一个干净、有序的桌面环境。