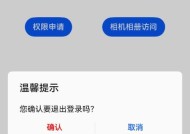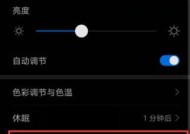查看电脑配置好坏有哪些方法?
- 问答百科
- 2025-04-21
- 4
- 更新:2025-03-26 23:42:18
在选择电脑配置时,了解如何检查电脑配置至关重要,这关乎您是否能获得满意的性能和价值。本文将详细介绍不同的方法来查看电脑配置,帮助您在购买、升级或维修电脑时做出正确的决策。
一、使用系统自带工具查看电脑配置
1.1查看操作系统和版本
了解您电脑上运行的操作系统版本是基础信息。在Windows系统中,通过“系统信息”来查看。
```
步骤:
1.在搜索框中输入“系统信息”并回车。
2.在打开的窗口中可以查看操作系统的版本。
```
1.2查看电脑硬件配置
在Windows系统中,您可以通过以下几个简单步骤来查看硬件配置。
```
步骤:
1.按下Win+R键打开运行对话框,输入“dxdiag”并点击确定。
2.在打开的DirectX诊断工具中,可以找到处理器、内存、显卡等详细信息。
```
在Mac系统中,使用“关于本机”功能来查看配置信息。
```
步骤:
1.点击屏幕左上角的苹果菜单。
2.选择“关于本机”,里面列出了包括处理器、内存、显卡以及系统版本等信息。
```
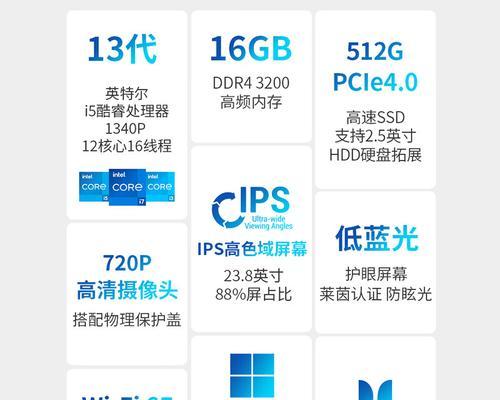
二、利用第三方软件进行检测
2.1使用CPU-Z查看CPU和内存信息
CPU-Z是一款非常流行的系统信息检测软件,能够提供详细的CPU、内存、主板等信息。
```
步骤:
1.访问CPU-Z官方网站下载软件。
2.运行软件后,即可查看主频、制造工艺、内存频率等信息。
```
2.2使用GPU-Z查看显卡信息
GPU-Z是专门用于检测显卡信息的工具,对于游戏玩家和图形设计者来说尤其重要。
```
步骤:
1.下载GPU-Z软件。
2.启动后,可以看到显卡的型号、温度、显存等详细信息。
```
2.3使用SSD-Z或CrystalDiskInfo查看硬盘信息
硬盘健康状况对于数据安全至关重要,SSD-Z和CrystalDiskInfo可以帮助你监控硬盘状态。
```
步骤:
1.分别下载安装SSD-Z或CrystalDiskInfo软件。
2.启动后,软件会显示硬盘的型号、容量、健康状态等。
```
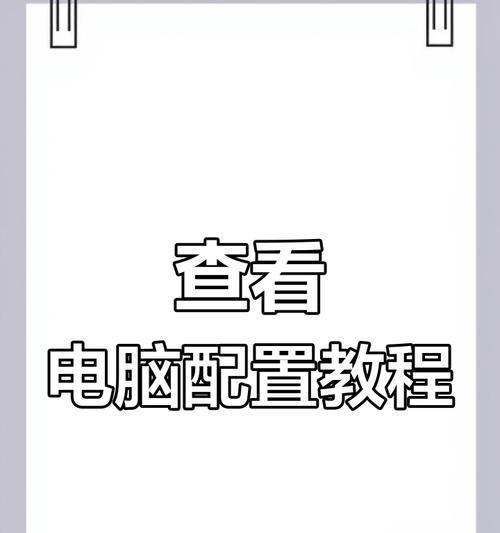
三、查看电脑性能与瓶颈
3.1利用任务管理器和性能监视器
在Windows系统中,任务管理器和性能监视器能够帮助您了解当前系统资源的使用情况。
```
步骤:
1.右键点击任务栏上的开始菜单,选择“任务管理器”。
2.在任务管理器中,切换到“性能”选项卡来查看CPU、内存使用情况。
3.如需进一步分析,可以点击“打开资源监视器”进行详细查看。
```
3.2使用基准测试软件
基准测试软件能够对比您的电脑性能与行业标准,给您的电脑配置进行评分。
```
建议软件:
PCMark:针对日常使用性能的测试。
3DMark:针对游戏性能的测试。
Cinebench:针对CPU渲染能力的测试。
步骤:
1.下载并安装您选择的基准测试软件。
2.运行软件并按照指示完成测试。
3.查看评分与推荐指标进行对比。
```
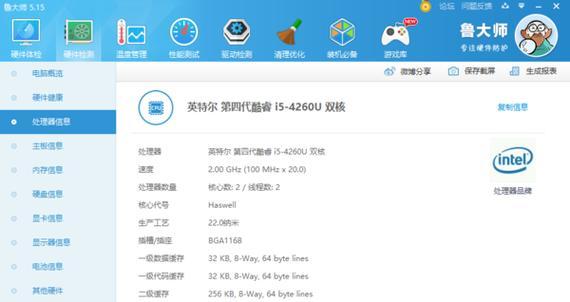
四、注意事项与常见问题解答
4.1注意事项
在安装和运行第三方检测软件之前,请确保软件来源可靠,避免下载含有恶意软件的版本。
电脑配置信息可能会因为电脑运行不同的软件而出现轻微变化。
遇到配置疑问时,最好咨询专业的IT人员或技术人员。
4.2常见问题解答
问:新电脑是否需要进行性能测试?
答:对于新电脑,进行初步的性能测试可以帮助您了解硬件是否正常工作,并确保您获得预期的性能。
问:如何区分电脑硬件配置的高低?
答:可通过比较主要硬件规格(如CPU型号、内存大小、显卡性能等)与市场上其他类似配置的电脑进行对比。
问:硬件升级的最佳时机是什么时候?
答:当您发现电脑运行缓慢或者无法满足使用需求时,可能是升级硬件的好时机。
结语
通过上述方法,您可以全面了解电脑的配置情况。合理利用这些工具不仅可以帮助您判断电脑的性能,还能在升级或维修时提供有力的数据支持。记住,全面了解自己的电脑配置对于确保最佳性能是十分必要的。综合以上,无论您是电脑新手还是老手,了解如何查看电脑配置都是一项基本而重要的技能。
上一篇:服务器多存储模块的作用是什么?
下一篇:三星s24应该使用哪种充电器?