笔记本内存运行状态如何查看?查看内存状态的正确方法是什么?
- 综合资讯
- 2025-04-03
- 2
- 更新:2025-03-26 23:41:15
笔记本电脑作为我们日常学习工作的重要伴侣,其性能表现直接关系到我们的工作效率和娱乐体验。内存作为笔记本电脑中至关重要的组成部分,其运行状态的好坏很大程度上影响了系统的响应速度和多任务处理能力。本文将详细介绍如何查看笔记本内存的运行状态,并提供正确的查看方法。
内存状态的重要性
内存存储着计算机正在使用的程序和数据,是电脑运行过程中必不可少的组成部分。一个良好的内存状态意味着系统运行流畅,多任务处理能力强;反之,则可能导致电脑运行缓慢、程序崩溃甚至死机。掌握如何查看和监控笔记本内存的运行状态是解决潜在问题、提升电脑性能的重要一环。
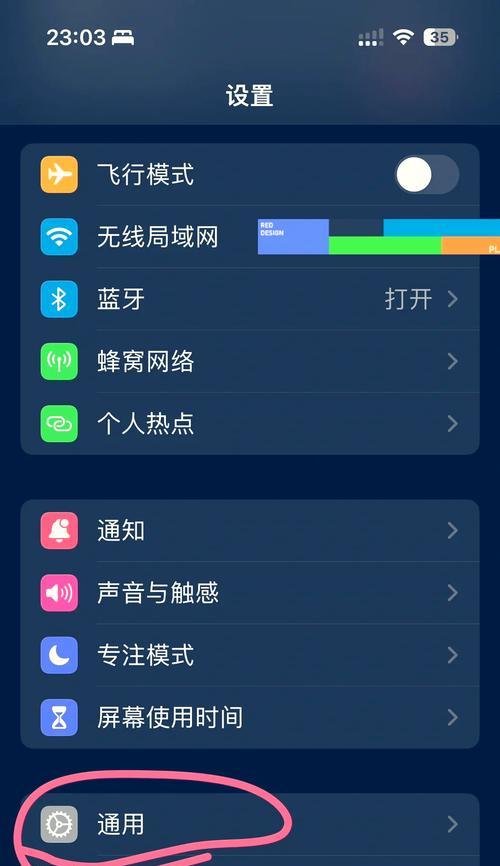
查看笔记本内存运行状态的正确方法
使用Windows任务管理器
Windows操作系统内置的任务管理器是查看内存状态的最方便工具之一。
1.打开任务管理器:
可以通过同时按下`Ctrl+Shift+Esc`键或者右键点击任务栏选择“任务管理器”来打开它。
2.查看内存信息:
在任务管理器中点击“性能”标签,接着选择“内存”选项,你将看到内存的使用情况、速度、插槽以及类型等详细信息。
内存使用率:显示了当前内存被占用的比例。
物理内存:列出内存的总容量和可用量。
速度:显示已安装内存的速度。
插槽:展示已安装内存的插槽使用情况。
类型:表示内存的类型,例如DDR4。
使用第三方软件
除了操作系统自带的工具之外,通过安装第三方软件也可以更详细地查看内存信息。
1.选择合适的软件:
可以选择如CPU-Z、Speccy等软件来获取更丰富的内存信息。这些软件通常会提供内存制造商、生产编号、规格等信息。
2.安装并运行软件:
下载后按照提示安装,然后启动软件,点击“Memory”或者“SPD”标签页,你将看到内存的详细信息。
查看Mac电脑的内存状态
对于使用Mac系统的用户,则可以通过活动监视器查看内存状态。
1.打开活动监视器:
可以通过Finder,进入应用程序->实用工具->活动监视器。
2.查看内存信息:
在活动监视器界面,选择“内存”标签,你可以看到应用和系统正在使用的内存情况,还有内存压力图表。
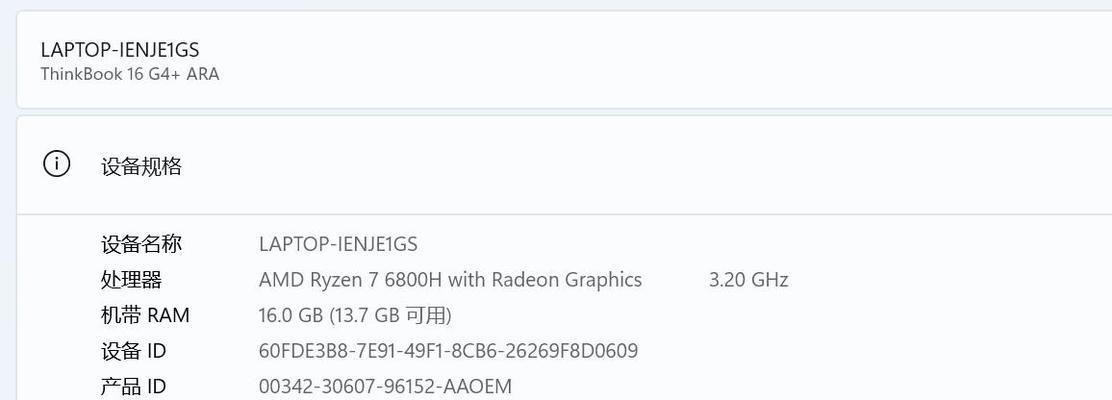
常见问题解答
问:笔记本内存占用率经常很高怎么办?
答:高内存占用率通常是正常现象,尤其是在运行多个大型程序或游戏时。如果你发现系统卡顿,可以关闭不必要的程序释放内存。定期清理系统垃圾文件,升级内存模块到更高容量也有助于提升性能。
问:笔记本内存怎么看是否足够?
答:根据你的使用习惯来判断。如果你经常打开很多程序或使用大型软件,或者经常进行视频编辑、游戏等占内存的操作,那么升级内存是一个很好的选择。
问:笔记本内存速度怎么看?
答:可以通过Windows任务管理器或第三方软件来查看你笔记本内存的速度以及是否已经运行在最佳状态。
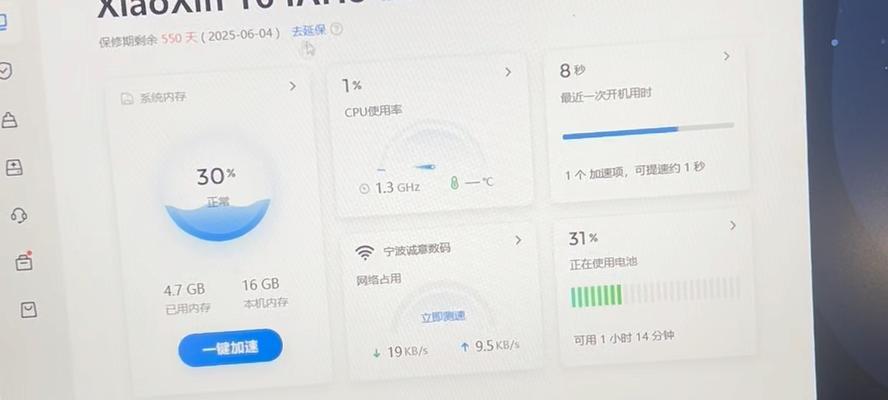
用户体验与维护建议
了解笔记本内存的运行状态对于日常电脑使用和维护至关重要。定期检查内存的状态可以帮助你及时发现和解决问题,从而保持系统的稳定性和流畅性。
通过本文的介绍,你应能轻松掌握查看笔记本内存状态的正确方法,无论是使用Windows自带的任务管理器,还是借助第三方软件,或者是针对Mac用户的特定方法。希望本文能够帮助你更好地管理你的笔记本电脑性能。















