苹果笔记本电脑怎么装双系统?如何在Mac上安装Windows系统?
- 综合资讯
- 2025-04-03
- 4
- 更新:2025-03-26 23:40:41
随着科技的不断发展,越来越多的用户选择使用苹果MacBook系列笔记本电脑,因其卓越的性能、优秀的用户体验和稳定的系统受到消费者的青睐。然而,有些用户出于工作或个人使用习惯的需要,需要在MacOS系统之外,安装Windows操作系统来运行一些特定的软件或游戏。如何在苹果笔记本电脑上安装双系统呢?本文将为用户提供在MacBook上安装Windows操作系统的详细指南。
准备工作:系统要求和准备材料
在开始安装之前,我们先要确保你了解系统要求,并准备好所有必要的材料和工具。
系统要求
1.硬件兼容性:确保你的Mac笔记本电脑搭载了英特尔处理器,因为苹果的M1芯片暂时不支持在启动转换器中安装Windows。
2.存储空间:预留至少30GB的空闲硬盘空间供Windows安装使用,建议越多越好以保证系统运行流畅。
准备材料
1.Windows安装媒体:可以使用Windows10或Windows11的ISO文件,用作安装介质。
2.启动转换器:如BootCamp助手,是运行Windows所必需的。
3.外部驱动器:如果要制作安装U盘,需要一个容量至少为8GB的USB闪存驱动器。
4.重要数据备份:在安装双系统前,请一定备份重要的文件和数据。

步骤一:下载WindowsISO文件
访问微软官方网站下载Windows10或Windows11的ISO安装文件。确保下载与你的Mac系统兼容的版本,并记录好文件保存位置。
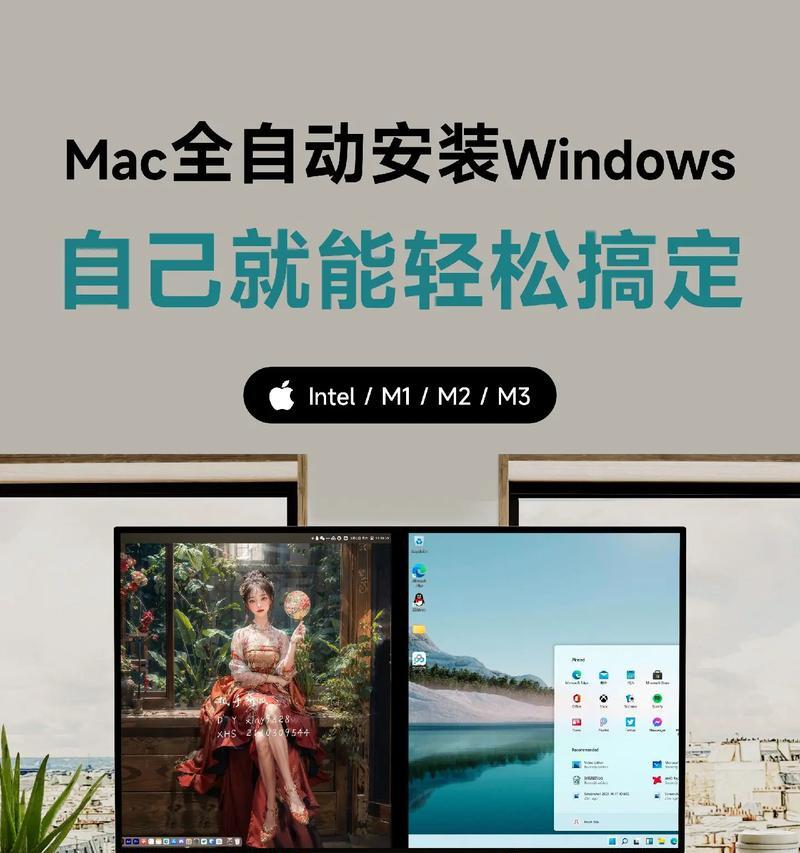
步骤二:备份数据
为防止数据丢失,建议将Mac笔记本电脑中的重要数据备份到外部硬盘或云存储中。
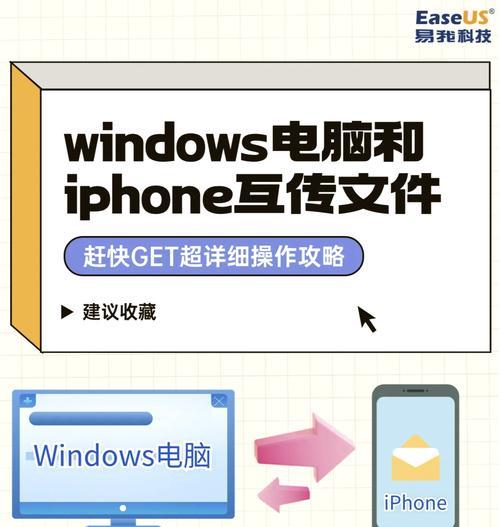
步骤三:使用BootCamp安装Windows
1.打开“应用程序”文件夹,找到并双击“实用工具”文件夹内的“BootCamp助理”。
2.选择“创建Windows安装器”,然后按照指示将WindowsISO文件添加到BootCamp助理。
3.按照提示插入USB驱动器并选择它作为目标驱动器,BootCamp助理会制作一个Windows安装U盘。
4.在电脑重启后,按住Option键来选择可启动的设备。选择“Windows”分区开始安装Windows系统。
步骤四:安装Windows系统
按照Windows安装向导的指示来完成安装,这一步通常较为简单。安装过程中,可能会有几次电脑的重启。
步骤五:安装BootCamp驱动
安装完Windows后,电脑会自动引导到Windows环境,此时需要安装BootCamp支持软件来确保Windows可以与Mac的硬件良好兼容。
常见问题解答
安装过程中遇到蓝屏怎么办?
蓝屏可能是由于驱动不兼容或系统文件有问题造成的。请确保使用的WindowsISO文件是官方原版,安装时不要断电或强制重启。
如何在Mac上切换系统?
在Mac启动时按住Option键,会出现一个启动管理器,从这里可以选择是启动到MacOS还是Windows系统。
安装双系统后,如何删除Windows系统?
如果想删除Windows系统,可使用BootCamp助理来移除Windows分区,并恢复MacOS的启动功能。
总体指导
经过以上步骤,你就能在苹果笔记本电脑上实现MacOS与Windows的双系统启动。在安装过程中,务必认真阅读每一步的提示,确保操作正确无误。要注意各种驱动的安装,以保证在不同系统下的最佳兼容性和性能。安装双系统可以给日常使用带来便利,但也需要合理管理各个系统的存储空间和软件应用,以维护系统稳定运行。















