笔记本9键数字键盘如何自定义?
- 问答百科
- 2025-04-19
- 4
- 更新:2025-03-26 23:38:11
在当今信息化高速发展的时代,笔记本已经成为了我们日常工作和生活中的必备工具。很多笔记本电脑的用户在选择笔记本时,往往会选择配置了9键数字小键盘的产品,以便在进行数字输入时更为便捷。然而,不少人并不知道笔记本上的9键数字键盘除了输入数字外,还可以进行自定义设置,以满足用户个性化的使用需求。今天,我们就来全面探讨如何自定义笔记本上的9键数字键盘。
为什么需要自定义笔记本9键数字键盘?
笔记本的9键数字键盘在默认设置下一般会输入数字和一些特定字符,但有时候,我们希望能通过键盘快速打开特定的程序或者执行特定的快捷操作,这就需要进行自定义设置了。自定义后,你可以根据自己的使用习惯,将这些键重新映射到其他功能上,从而提高工作效率。

自定义前的准备工作
在进行自定义之前,你需要确定你的笔记本键盘驱动程序是最新的,因为一些自定义功能可能需要特定的驱动支持。了解当前键盘的默认行为也是非常必要的。
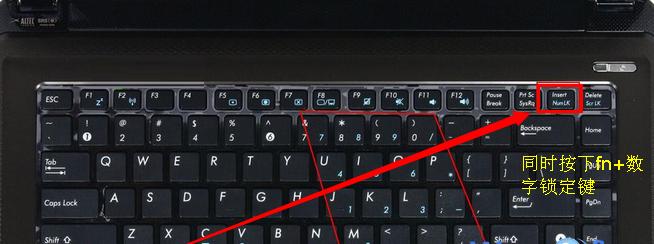
笔记本9键数字键盘自定义操作步骤
步骤一:打开键盘设置
1.在Windows操作系统中,通常可以通过“控制面板”找到“硬件和声音”下的“键盘”选项。
2.在macOS系统中,则可以通过“系统偏好设置”中的“键盘”选项来进行设置。
步骤二:开始自定义
1.在“键盘”设置中选择“快捷键”或“键盘”选项卡。
2.找到“功能键”或者“数字小键盘”部分。
3.你可以在这里查看和修改每个键的功能。
步骤三:设定新的功能
1.点击你想要自定义的键旁边的“+”号。
2.设置新功能,你可以设置F1键启动一个特定的软件或执行一个宏。
3.点击“确定”保存你的设置。
步骤四:测试新设置的效果
1.退出设置界面,打开对应的应用程序或者功能进行测试。
2.确认键盘的响应是否符合你的预期。

常见问题与解决方法
问题一:自定义后某些键不起作用。
解决方法:请检查你的键盘驱动是否为最新版,并确保设置过程中没有错误或冲突。
问题二:自定义设置被系统还原。
解决方法:尝试将你的设置保存在账户配置文件中,而不是更改全局设置。
自定义技巧分享
技巧一:在办公软件中,将计算器快捷键设定在数字小键盘上,便于快速调用。
技巧二:通过鼠标滚轮控制屏幕的上下滑动,提高浏览网页或查看文档的效率。
用户体验导向的建议
在进行自定义设置时,考虑自己的日常工作流程和常用软件,确保设置能够带来实际便利。同时,频繁更换设置可能会导致习惯混乱,因此建议在确定一套合适的自定义方案后保持一段时间,以适应和记忆。
结语
通过以上步骤,你可以轻松自定义笔记本上的9键数字键盘,让它更好地满足你的个性化需求。如果你还有其他关于笔记本键盘或其他PC硬件方面的疑惑,欢迎继续探索学习或寻求专业人士的帮助。通过实践不断优化你的使用体验,让你的笔记本成为提高工作效率的得力助手。
上一篇:m2网关绿灯闪烁的原因是什么?















