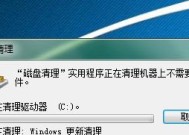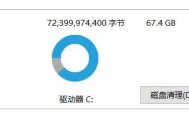电脑硬盘启动设置方法解析(学会正确设置电脑硬盘启动)
- 综合资讯
- 2024-06-26
- 59
- 更新:2024-06-17 23:39:39
电脑硬盘启动设置是一项重要的任务,它直接影响到系统的稳定性和运行效果。正确的硬盘启动设置可以提高电脑的性能,并且保证系统的正常运行。本文将详细介绍电脑硬盘启动设置的方法和步骤。
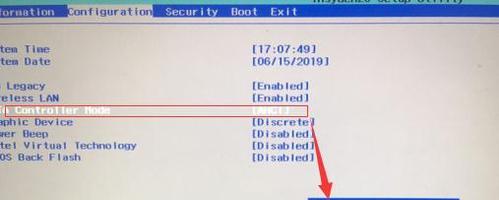
一、了解硬盘启动设置的作用
硬盘启动设置是指在电脑开机时,选择从哪个硬盘中加载操作系统和启动引导程序。正确的硬盘启动设置可以保证系统的正常引导,并且提高系统的运行速度和稳定性。
二、进入BIOS设置界面
1.开机后按下相应的按键(通常是Del、F2或F12),进入BIOS设置界面。
2.在BIOS设置界面中找到“Boot”(启动)选项,并进入。
三、调整启动顺序
1.在“Boot”选项中找到“BootPriority”(启动顺序)或类似的选项。
2.根据需要,选择将要启动的硬盘放在首位,确保操作系统所在的硬盘位于第一启动项。
四、保存设置并退出BIOS
1.在“Exit”(退出)选项中,选择“SaveandExit”(保存并退出)或类似的选项。
2.确认保存设置,并重启电脑使设置生效。
五、使用启动盘修复系统
1.如果电脑无法正常启动,可以使用启动盘来修复系统。
2.在BIOS设置界面中,将启动盘放在第一启动项,并保存设置。
3.重新启动电脑,根据提示进行系统修复操作。
六、禁用不必要的启动项
1.在BIOS设置界面中,找到“Boot”选项下的“BootPriority”或类似的选项。
2.将不必要的启动项禁用,只保留必需的启动项,这可以加快系统的启动速度。
七、更新硬盘固件
1.在BIOS设置界面中,找到硬盘相关的选项。
2.查找硬盘固件的更新程序,并按照提示进行升级。
八、检查硬盘连接线
1.如果电脑出现启动问题,有可能是硬盘连接线松动或损坏导致的。
2.关机后,检查硬盘连接线是否牢固连接,并更换损坏的连接线。
九、清理硬盘垃圾文件
1.硬盘中积累的垃圾文件会影响系统的启动速度和运行效果。
2.定期清理硬盘中的垃圾文件,可以提高系统的性能和响应速度。
十、优化启动项
1.在系统设置中,禁用不必要的启动项,只保留必需的程序。
2.这样可以减少系统启动时的负担,提高系统的启动速度。
十一、使用SSD代替机械硬盘
1.SSD具有更快的读写速度和响应时间,可以显著提升系统的启动速度。
2.考虑使用SSD代替机械硬盘,可以获得更好的系统性能和体验。
十二、定期进行磁盘检查
1.使用磁盘检查工具对硬盘进行定期检查和修复。
2.这可以保证硬盘的健康状态,避免启动问题的发生。
十三、确保操作系统完整性
1.如果操作系统文件损坏或丢失,会导致电脑无法正常启动。
2.定期备份操作系统文件,以确保系统完整性和安全性。
十四、注意防止病毒感染
1.计算机病毒可能破坏硬盘启动区或系统文件,导致系统无法正常启动。
2.安装杀毒软件并定期更新病毒库,可以有效防止病毒感染。
十五、
正确的硬盘启动设置可以提高电脑的性能和稳定性,保证系统的正常运行。通过了解硬盘启动设置的作用,正确进入BIOS设置界面,并调整启动顺序,可以轻松完成硬盘启动设置。禁用不必要的启动项、更新硬盘固件、清理硬盘垃圾文件等操作也能进一步优化系统的启动效果。记住这些方法,让你的电脑始终保持良好的性能!
电脑硬盘启动设置方法
在使用电脑过程中,我们常常需要通过硬盘启动来加载操作系统和其他软件。正确的硬盘启动设置可以提高电脑的性能和稳定性。本文将介绍一些简单而有效的电脑硬盘启动设置方法,帮助您快速启动电脑,提升工作效率。
一:了解硬盘启动设置
-
-硬盘启动是指电脑在开机时加载操作系统和其他软件的过程。
-正确的硬盘启动设置可以提高电脑的速度和稳定性。
-合理设置硬盘启动顺序能够避免不必要的启动延迟。
二:进入BIOS界面
-
-按下电源按钮后,立即按下电脑制造商指定的键(通常是DEL或F2)来进入BIOS界面。
-在BIOS界面中,我们可以对硬盘启动顺序进行设置。
三:选择启动设备顺序
-
-在BIOS界面中,找到“Boot”或类似的选项。
-选择“BootDevicePriority”或“BootOrder”等选项,进入启动设备顺序设置。
四:调整启动设备顺序
-
-使用方向键将硬盘设备移动到首位,确保其为第一启动设备。
-可以按照需要调整其他设备的启动顺序,如光驱或USB设备。
五:保存并退出BIOS设置
-
-在保存设置之前,确保对于其他BIOS设置的更改已经完成。
-在BIOS界面中,选择“SaveandExit”(保存并退出)或类似选项。
-按下确认键后,电脑将根据新的硬盘启动顺序重新启动。
六:使用快捷键进入启动菜单
-
-某些电脑品牌提供了快捷键(如F12)来直接进入启动菜单。
-在开机时按下相应的快捷键,您将能够选择要从哪个设备启动。
七:使用UEFI引导管理器
-
-UEFI引导管理器是一种新型的启动管理器,通常集成在现代电脑的UEFI固件中。
-使用快捷键(如F8或F10)可以进入UEFI引导管理器,从中选择启动设备。
八:启用快速启动功能
-
-某些电脑支持快速启动功能,可以显著减少开机时间。
-进入BIOS界面,找到相关设置,并将其启用。
九:禁用无关的启动设备
-
-在BIOS界面中,您可以禁用不需要作为启动设备的硬盘、光驱或USB设备。
-禁用无关设备可以减少启动时的检测时间,提高启动速度。
十:使用专业工具进行优化
-
-有一些专业的硬盘优化软件可以帮助您调整硬盘启动设置并提升启动速度。
-这些工具通常具有更丰富的功能,可以进行深度优化和诊断。
十一:避免过多自启动程序
-
-过多的自启动程序会增加硬盘启动时间。
-可以通过任务管理器或系统设置禁止一些不必要的自启动程序。
十二:更新固件和驱动程序
-
-更新电脑的固件和驱动程序可以提高硬盘启动的兼容性和性能。
-定期检查电脑制造商的网站,获取最新的固件和驱动程序更新。
十三:优化硬盘
-
-使用磁盘清理工具清除硬盘上的无用文件,可以提高硬盘启动速度。
-可以通过磁盘碎片整理工具对硬盘进行整理,提高数据读取效率。
十四:注意硬盘健康
-
-硬盘健康状况对启动速度有影响。
-定期检查硬盘健康状态,如S.M.A.R.T.数据,并及时处理故障。
十五:
-
-正确的硬盘启动设置是提高电脑性能和稳定性的重要一环。
-通过调整硬盘启动顺序、启用快速启动功能、禁用无关设备等方法,可以快速启动电脑。
-定期更新固件和驱动程序,优化硬盘,保持硬盘健康也是提高启动速度的关键。
-遵循这些简单而有效的方法,您将能够更好地管理电脑硬盘启动设置,并提高工作效率。