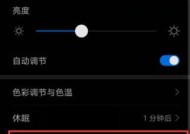电脑突然图标变大变小怎么恢复?如何解决和调整?
- 问答百科
- 2025-04-18
- 4
- 更新:2025-03-26 23:37:36
电脑图标突然变大变小,不仅影响了视觉体验,还可能降低工作的效率。在本文中,我们将探讨电脑图标突然显示不正常的原因以及如何恢复原状,并提供详细的解决和调整步骤。我们的目标是确保读者能够无障碍地完成问题解决,恢复电脑图标到理想的大小和排列。
电脑图标大小自动改变的原因
在深入解决问题之前,了解可能的原因至关重要。电脑图标大小自动变化可能由多种因素引起,包括系统设置错误、软件冲突、显示屏分辨率问题、以及字体缩放设置不当等。有的时候,图标在使用放大镜工具时也会发生大小波动。
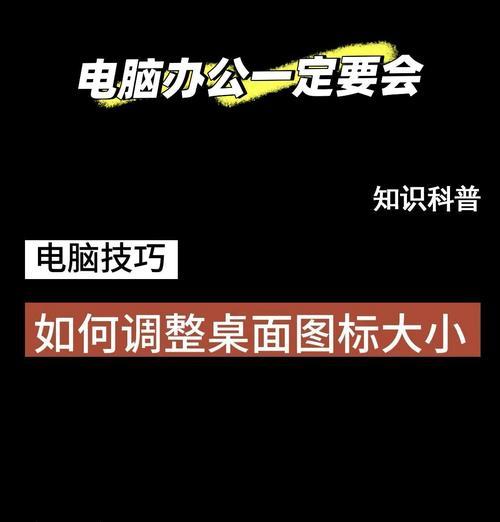
如何恢复电脑图标到正常显示
1.检查显示设置
确保显示屏的分辨率设置正确。不正确的分辨率设置可能会导致图标显示异常。
1.在Windows系统中,右键点击桌面,选择“显示设置”。
2.查看当前的屏幕分辨率是否正确匹配你的显示器规格。
3.若分辨率不当,调整至推荐或正确的设置,并点击应用。
2.调整图标大小设置
1.在Windows系统中,右键点击桌面,选择“查看”,从中选择“大图标”、“中图标”或“小图标”,以找到适合自己视觉习惯的图标大小。
2.在Mac系统中,打开任意一个文件夹,通过“视图”菜单选择“显示选项”,调整图标的大小。
3.禁用显示缩放设置
有时,错误的显示缩放设置也会导致图标显示异常。
1.在Windows10及更高版本的系统中,右键点击桌面并选择“显示设置”,滚动到“缩放与布局”部分,调整“更改文本、应用等项目的大小”和“更改显示设置”到合适的百分比。
2.在Mac系统中,通过“系统偏好设置”中的“显示器”选项来调整缩放设置。
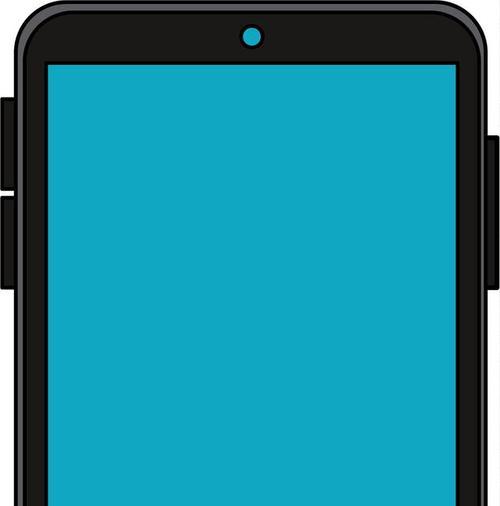
4.检查和修复系统图标缓存
系统图标缓存损坏可能会引起图标显示问题。可以通过重建图标缓存来解决问题。
1.在Windows系统中,可以使用第三方工具“CCleaner”来清理和重建图标缓存。
2.在Mac系统中,可以尝试使用“强制退出应用程序”功能,然后重启电脑。
5.更新显卡驱动
过时或损坏的显卡驱动可能会导致显示问题。访问显卡制造商的官方网站更新显卡驱动可以帮助解决问题。
1.在Windows系统中,可以通过“设备管理器”找到显卡设备,右键点击选择“更新驱动”。
2.对于Mac用户,系统通常会自动更新驱动程序,但也可以前往“系统偏好设置”中的“软件更新”查看更新。
6.检查字体设置
1.使用Windows系统时,确保字体设置正确,可以在控制面板的“外观和个性化”部分进行检查和调整。
2.在Mac系统中,进入“系统偏好设置”再选择“显示器”确保字体设置不会影响图标显示。
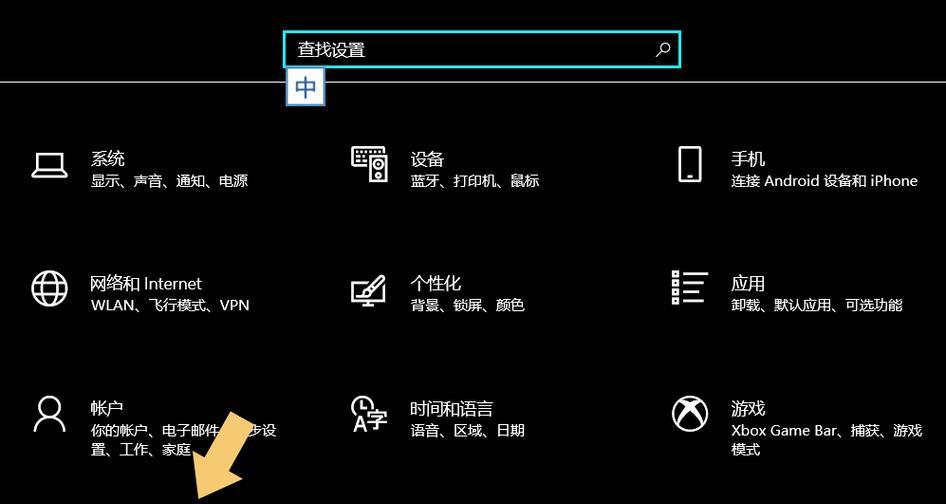
综合以上
通过以上步骤,大多数电脑图标大小和显示问题都能得到解决。无论你是Windows用户还是Mac用户,遵循上述指导大多数情况下都能帮助你恢复正常的图标显示。如果图标大小问题依然无法解决,建议联系专业的技术支持人员或考虑备份重要数据后进行系统还原或重装。在操作过程中,务必注意备份重要数据以防不测。
通过细心地排查并解决每一个可能的原因,我们可以确保电脑上的图标显示恢复到用户满意的状态,提升电脑使用的效率和体验。希望大家通过本次指导,能够轻松应对电脑图标变大变小的问题。