电脑PS图标调整方法和步骤是什么?
- 综合资讯
- 2025-04-03
- 3
- 更新:2025-03-26 23:36:35
开篇引入
在数字时代,图像编辑成为了我们日常工作和生活的一部分。AdobePhotoshop(简称PS)作为图像处理和设计的利器,它提供了丰富的功能来调整图像。如果您想要调整PS中的图标大小或样式,本文将为您提供详细的步骤和方法。请跟随本文的指导,一步步轻松调整您的Photoshop图标,以提高工作效率和视觉体验。
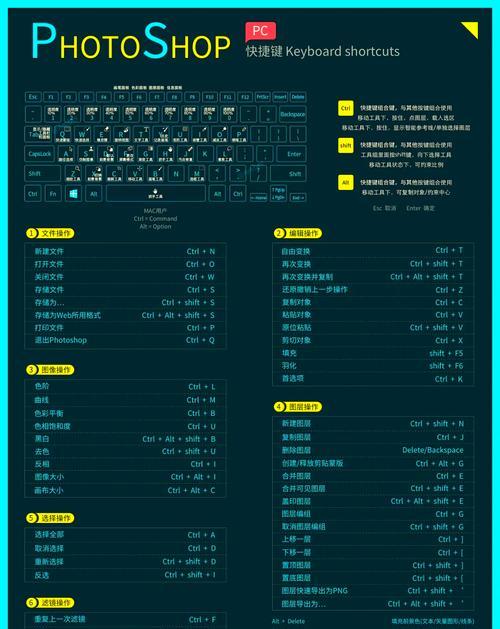
主要内容
关于PS界面
在开始调整图标之前,我们需要了解Photoshop的基本界面构成。Photoshop的界面包括菜单栏、工具箱、选项栏、面板以及文档窗口。图标主要位于工具箱和面板中,调整它们可以帮助您更直观地操作软件。
调整工具箱图标
步骤一:打开界面组件设置
1.启动Photoshop,然后选择顶部菜单中的“窗口”选项。
2.在下拉菜单中找到“工具”并点击“工具选项”。
3.在弹出的对话框中,您可以调整工具箱的图标大小和样式。
步骤二:调整图标大小
1.在“工具选项”对话框中,找到“工具显示”部分。
2.在下拉菜单中选择您想要的尺寸。Photoshop提供小、中、大三种预设尺寸供您选择,以适应不同的显示需求。
步骤三:更改图标样式
1.同样在“工具选项”对话框中,您可以选择图标的显示风格。
2.Photoshop支持文本标签和图标显示这两种选项。
3.您可以根据个人喜好选择显示文本标签的图标,或者仅显示图标的样式。

修改面板图标
步骤一:打开面板设置
1.确保您已经打开了需要调整的面板。
2.在面板右上角点击“面板选项”按钮(通常是一个小齿轮图标)。
步骤二:调整面板图标大小
1.在面板的设置菜单中,找到“图标大小”选项。
2.选择一个您满意的图标大小。Photoshop同样提供小、中、大三种预设尺寸。
步骤三:其他面板设置
除了调整图标大小,您还可以设置面板中的其他内容,比如排序、显示的标签选项等,来进一步优化您的工作流程。
个性化您的工作环境
增加/删除特定工具
如果您需要将某些工具添加到工具箱,可以右击工具箱中的其他工具图标,选择“添加到工具箱”。
如果希望删除某些不常用的工具,同样右击并选择“删除工具”。
实用技巧
保持一致性:确保所有设计的图标风格保持一致,这可以帮助您在快速操作时减少视觉疲劳。
定期更新:随着Photoshop的更新,其界面和功能也会有所变化,定期更新您的工作环境以适应这些变化。
备份设置:调整完图标和面板后,您可以通过“编辑”→“预设”→“预设管理器”将您的界面设置导出,以便在需要时恢复。
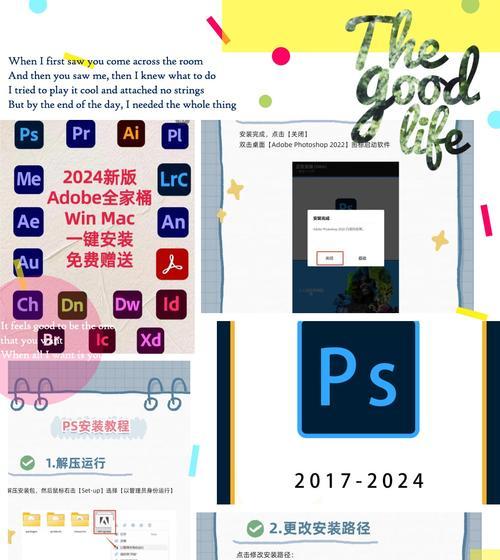
结语
通过以上步骤,您已经学会了如何调整Photoshop中的图标大小和样式,以更好地适应您的个人工作习惯和视觉偏好。Photoshop是一款功能强大的软件,它的自定义性非常高,通过一些简单的设置,您可以大幅提高工作效率。如果您在调整过程中遇到任何问题,可以参考本文的指导,或在Photoshop的帮助文档中寻找更多相关信息。现在,开始自定义您的Photoshop界面,享受更加个性化的编辑体验吧。















