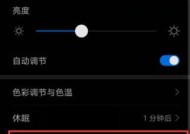电脑喇叭图标透明化如何操作?
- 问答百科
- 2025-04-17
- 8
- 更新:2025-03-26 23:36:23
在使用电脑的过程中,我们常常需要对系统图标进行个性化设置,以便打造更为个性化的桌面环境。将电脑喇叭图标透明化能够让桌面看起来更为简洁美观。如何才能轻松实现电脑喇叭图标的透明化操作呢?本文将详细介绍操作步骤,确保即便是电脑新手也能顺利进行设置。
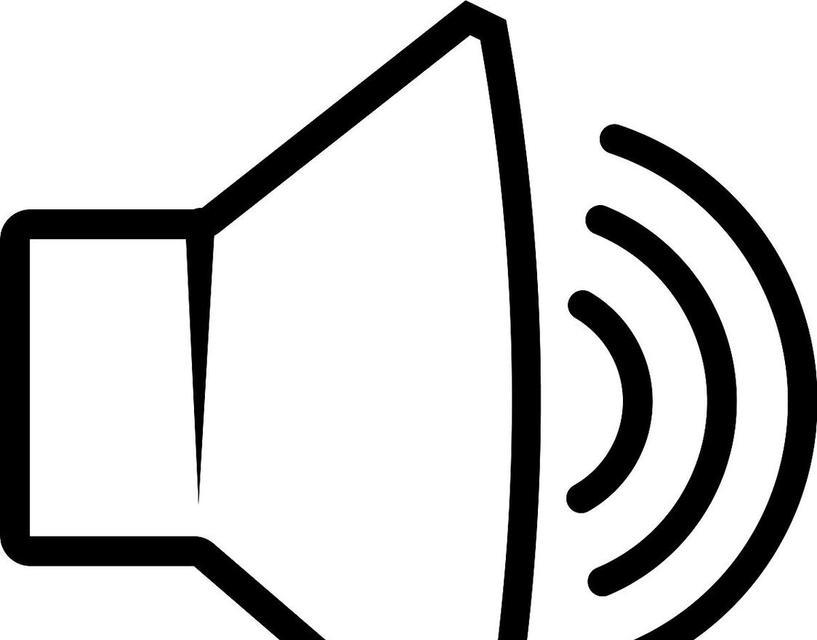
1.准备阶段:了解系统要求
在开始操作之前,了解一些基础信息是非常有必要的。大多数现代操作系统都支持图标的透明化设置,包括但不限于Windows10、Windows11等。然而,整个操作过程可能会因为操作系统的不同而有所差异,请先确认你的操作系统版本和类型。

2.Windows系统:透明化电脑喇叭图标操作指南
2.1使用系统设置进行操作
步骤1:进入个性化设置
点击桌面右键,选择“个性化”选项。
在弹出的设置窗口中找到并点击“主题”。
步骤2:启用窗口颜色透明化
在右侧的设置菜单中,向下滚动找到“颜色”设置。
点击“从Windows颜色中选择”或“透明效果”。
步骤3:调整透明度
调节“透明效果”滑块至你喜欢的程度。
在调整后,桌面图标将自动应用透明效果,包括电脑喇叭图标。
2.2使用第三方工具进行高级自定义
对于追求更高级透明度设置的用户来说,使用第三方工具如Ripple、TranslucentTB等,可以提供更细致的控制。
步骤1:下载并安装第三方工具
访问官方网站或可信赖的软件下载平台进行下载。
按照提示完成安装。
步骤2:运行工具并自定义设置
开启工具,找到喇叭图标的透明度设置。
通过滑块调整透明度。
保存设置并观察效果。
2.3调整注册表值
虽然这不是推荐给初学者的方法,但如果你对Windows注册表有所了解,也可以通过修改注册表来实现更精细的透明化设置。
步骤:修改注册表
按下`Win+R`键打开运行窗口,输入`regedit`打开注册表编辑器。
定位到`HKEY_LOCAL_MACHINE\SOFTWARE\Microsoft\Windows\CurrentVersion\Explorer\Advanced`。
在右侧找到名为`UseOLEDContrast`的键值,并将其修改为`1`。
重启电脑观察喇叭图标透明化效果。
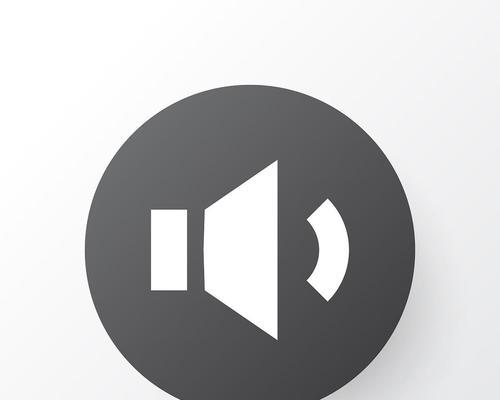
3.关于透明化过程中可能遇到的问题
问题1:图标透明度不够
如果你发现透明度不够,可以尝试重置系统图标,或者在第三方工具的设置中寻找“最大化透明度”选项。
问题2:系统图标不见了
这是由于透明效果过于明显导致的。如果是通过系统设置或第三方工具操作的,回到设置页面调整透明度即可。如果是在注册表中操作,请务必小心,错误的注册表修改可能会导致系统不稳定。
4.维护和优化
调整图标透明度只是优化电脑桌面体验的一部分。在操作过程中,还需定期清理系统垃圾、管理启动项等,来保证电脑稳定运行。
将电脑喇叭图标透明化,可以让你的桌面呈现更为个性和现代的外观。根据上文所述的步骤,无论是通过系统内置的个性化设置,还是借助第三方工具,你都可以轻松实现这一目标。需要注意的是,操作时请谨慎处理,特别是涉及到注册表的修改,以免对系统造成不必要的损害。而通过这些步骤,相信你已经能够打造出一个更加符合个人风格的电脑桌面环境了。