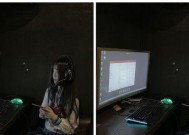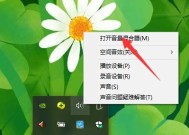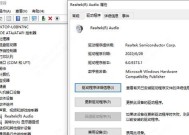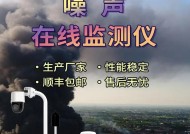电脑声音键锁定的操作步骤是什么?
- 综合资讯
- 2025-04-03
- 3
- 更新:2025-03-26 23:35:52
在日常使用电脑时,您可能希望控制电脑音量,而不希望他人随意更改,这种情况下,声音键锁定功能就能起到作用。本文将详细指导您如何进行电脑声音键锁定的操作,无论您使用的是Windows操作系统还是MacOS系统,都可以找到相应的解决方案。
Windows系统下声音键锁定的操作步骤
1.使用系统设置进行声音键锁定
Windows系统中的声音键锁定可以通过以下步骤实现:
1.点击左下角的"开始"按钮,打开"设置"。
2.在设置界面中,选择"系统"。
3.在左侧菜单栏中点击"通知和操作"。
4.在右侧找到"其他系统声音设置"并点击进入。
5.在弹出的"声音"窗口下方找到"声音方案"的下拉菜单,选择"无声"。
6.应用更改并关闭窗口,此时,您的电脑声音键将被禁用,无法通过键盘上的声音键调整音量。
2.使用第三方软件进行声音键锁定
除了系统自带的功能外,还有许多第三方软件可以帮助用户实现声音键锁定功能。例如使用一些专为音量控制设计的工具或应用程序,通过软件界面可以轻松地禁用或启用声音键。

Mac操作系统下声音键锁定的操作步骤
1.使用系统偏好设置进行声音键锁定
在Mac系统中,可以通过以下步骤锁定声音键:
1.点击屏幕左上角的苹果菜单,然后选择"系统偏好设置"。
2.在系统偏好设置窗口中,找到并点击"声音"图标。
3.在打开的声音设置窗口中,您会看到"静音"键和音量键旁边的两个复选框。
4.取消勾选"允许按任一音量键静音",这样就可以禁止使用物理音量键。
5.若需要完全禁止音频调整,也可以取消勾选"允许按任一音量键更改音量"。
2.使用ScriptEditor脚本进行声音键锁定
在MacOS系统中,也可以通过编写简单的脚本来控制声音键的锁定:
1.打开"应用程序"->"实用工具"->"脚本编辑器"。
2.在脚本编辑器中输入以下代码:
```applescript
tellapplication"SystemEvents"
setvolume{outputvolume50,inputvolume50}
doshellscript"sudolaunchctlunload-w/System/Library/LaunchAgents/com.apple.rcd.plist"禁用音量控制
endtell
```
3.将代码保存为一个脚本应用程序,然后您就可以通过运行这个脚本来锁定音量键。

常见问题解决
在锁定声音键时,可能会遇到一些问题,如系统设置中的选项消失或者第三方软件不兼容。解决这些问题通常需要检查系统更新,确保软件兼容性,并查看是否有可能是系统权限或者软件冲突导致的问题。

与拓展
掌握了如何在Windows和MacOS系统下锁定电脑声音键的操作步骤后,您就可以轻松控制电脑音量的调整权限,确保在您需要专注于工作时,不受意外音量波动的干扰。对于需要对电脑音量进行管理的家长或团队管理者来说,声音键锁定功能是管理设备的便利工具之一。了解系统偏好设置和使用第三方工具还可以帮助您更细致地调整和管理电脑的其他设置,提高工作效率和使用体验。
上一篇:电脑图标显示异常如何彻底删除?
下一篇:苹果笔记本电脑如何正确掀开?