联想笔记本老款如何录入指纹?
- 电脑知识
- 2025-04-07
- 3
- 更新:2025-03-26 23:35:09
title:老款联想笔记本录入指纹指南:全面操作步骤及注意事项
meta:本篇指南将详细解析如何在老款联想笔记本电脑上录入指纹,帮助用户增强安全性。
author:SEO文章专家
如何在老款联想笔记本上录入指纹?
随着科技的发展,为了提升操作便捷性和安全性,现代笔记本电脑开始普及指纹识别功能。然而,对于老款联想笔记本用户而言,他们可能面临一个挑战:如何在硬件支持下顺利录入指纹信息。无需担心,本文将一步一步带领您掌握老款联想笔记本录入指纹的全过程。

了解您的联想笔记本型号
在开始之前,了解您的笔记本型号至关重要。不同的联想笔记本型号可能有不同的指纹录入设置和驱动程序。第一步应该是确认您的联想笔记本型号。通常,型号信息可以在笔记本底部的标签上找到。
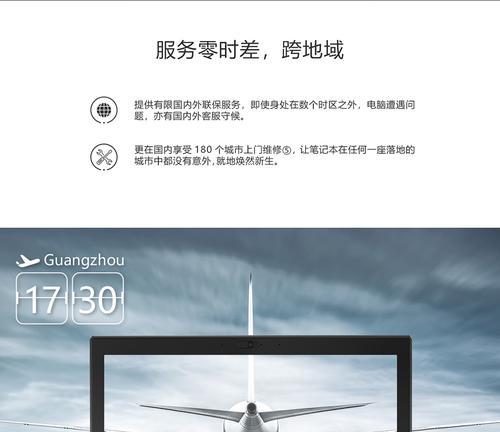
确认系统和驱动程序兼容性
在进行指纹录入之前,确保您的操作系统支持指纹录入功能,并安装了最新的驱动程序。对于Windows系统,通常需要BIOS支持以及与WindowsBiometricFramework(WBF)兼容的驱动。您可以通过访问联想官方网站,下载并安装适用于您笔记本型号的最新指纹驱动程序。

开启WindowsHello功能
您可以通过以下步骤在Windows10系统上启用WindowsHello:
1.打开“设置”菜单,选择“账户”。
2.点击“登录选项”,然后点击“添加”按钮下的“指纹”。
3.按照屏幕上的指示将指纹输入到笔记本的指纹识别器中即可。
联想笔记本自带软件进行录入
某些老款联想笔记本可能配有专属的软件来进行指纹录入。这些步骤可能涉及:
安装联想提供的指纹管理软件,一般随电脑附带的驱动光盘中会包含。
打开指纹管理软件,通常会有一个“录入指纹”或“增加新指纹”的选项。
按照软件中的指示,多次滑动手指,直到录入成功。
注意事项和问题解决
在录入指纹过程中,您可能会遇到以下情况或问题:
手指干燥或湿润:录入指纹前,确保手指清洁干燥,避免油脂污渍。
识别问题:如果指纹识别器多次无法识别您的指纹,请尝试录入不同的手指或重新录入。
驱动问题:如果遇到驱动不兼容或缺失问题,建议更新或重新安装适当的驱动程序。
结语
录入指纹对于提升笔记本使用体验和安全性都有明显的好处。通过以上步骤,即便是老款联想笔记本用户也能轻松设置指纹登录。如果您在操作过程中遇到任何问题,我们建议参照联想官方支持或联系专业技术人员协助解决。综合以上,希望本篇指南能够帮助您成功在联想笔记本上设置指纹识别功能。















