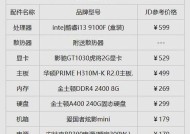电脑显卡配置查看方法是什么?
- 问答百科
- 2025-04-16
- 3
- 更新:2025-03-26 23:34:44
在电脑的众多硬件配置中,显卡作为图形处理的核心部件,对于游戏玩家、视频编辑者以及高性能用户来说至关重要。了解你的电脑显卡配置不仅有助于判断电脑的图形处理能力,还能帮助你决定是否需要升级硬件以满足特定的软件需求。本文将详细介绍查看电脑显卡配置的方法,帮助你轻松获取显卡详细信息。
1.使用系统自带工具查看显卡配置
在Windows系统中查看
Windows系统提供了简单直观的方法来查看显卡信息,无需安装任何第三方软件。
步骤1:打开“系统信息”
在桌面空白处右键点击,选择“显示设置”进入。
步骤2:查看显卡信息
在“显示设置”窗口中,点击“高级显示设置”,然后点击“显示器适配器属性”。在弹出的窗口中,你将看到显卡的制造商、型号以及驱动版本信息。
在Mac系统中查看
Mac用户也有其简便的方式获取显卡信息。
步骤1:打开“关于本机”
点击屏幕左上角的苹果标志,选择“关于本机”。
步骤2:查看显卡信息
在“关于本机”窗口里,你可以直接看到显卡的具体型号等相关信息。

2.使用第三方软件查看显卡配置
如果你希望获取更详细的显卡信息或者使用的是较老版本的操作系统,第三方软件是一个不错的选择。
GPU-Z
GPU-Z是一款非常流行的显卡信息工具,它可以提供关于显卡的详尽信息。
步骤1:下载并安装GPU-Z
访问GPU-Z官网下载最新版本,并按照提示完成安装。
步骤2:运行GPU-Z
打开GPU-Z,你将在主界面上看到显卡的型号、显存大小、温度、风扇速度、制造商等信息。
CPU-Z
除了GPU-Z,CPU-Z也是一个查看硬件信息的常用工具,它提供了包括CPU、内存、主板等在内的全面信息。
步骤1:下载并安装CPU-Z
找到CPU-Z的下载页面,下载并安装这个工具。
步骤2:运行CPU-Z
运行CPU-Z后,在“Graphics”标签页中可以看到显卡的相关信息。

3.利用命令行查看显卡配置
对于喜欢深度控制和玩转命令行的用户,可以通过系统命令查看显卡配置。
在Windows系统中使用命令行
步骤1:打开“命令提示符”
在搜索栏中输入“cmd”,然后以管理员身份运行。
步骤2:输入命令查看显卡信息
输入`wmicpathwin32_VideoControllergetname,AdapterRAM`即可得到显卡的名称以及显存大小。
在Linux系统中使用命令行
步骤1:打开终端
在Linux系统中,打开命令行终端。
步骤2:输入命令获取显卡信息
可以使用`lspci-v|grepVGA`命令查看显卡的详细信息,或者使用`glxinfo|greprender`了解OpenGL渲染能力。
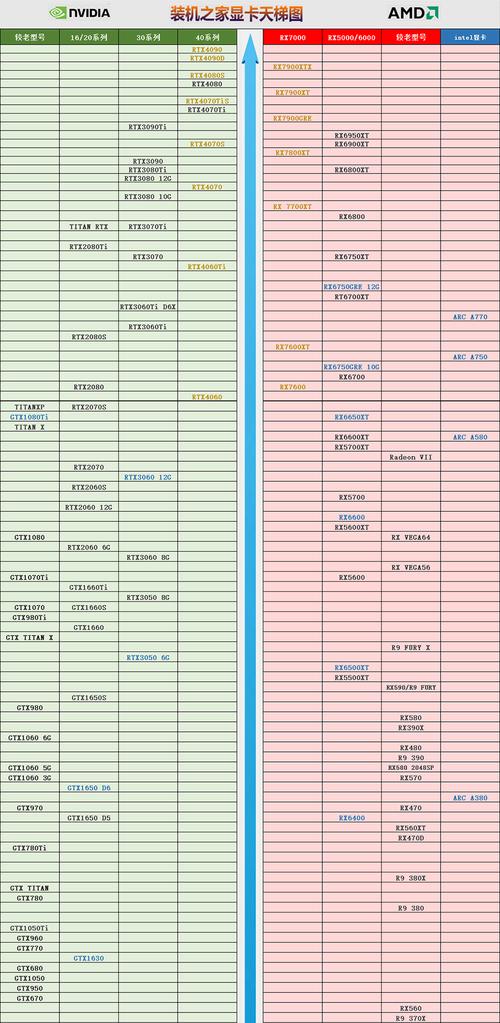
4.常见问题与建议
1.显卡信息显示“MicrosoftBasicDisplayAdapter”或“IntegratedGraphics”是什么意思?
这通常意味着电脑使用的是集成显卡,也可能是系统未能正确识别独立显卡。
2.如何更新显卡驱动?
可以通过设备管理器找到显卡设备,右键选择更新驱动程序,或者访问显卡制造商的官方网站下载最新驱动进行手动更新。
3.为什么需要查看显卡配置?
了解显卡配置可以帮助你判断电脑能否运行特定的软件或游戏,同时也能在遇到图形性能问题时进行故障排查。
4.显卡规格不一致怎么办?
如果你发现显卡的规格与购买时资料不符,可能需要检查显卡是否正确安装,或者是否存在硬件故障。
5.结语
通过上述方法,无论是Windows用户还是Mac用户,都能够轻松查看电脑显卡配置。了解你的显卡信息是优化电脑性能和解决图形相关问题的重要一步。希望本文提供的步骤和建议能够帮助你更好地了解和使用你的显卡。掌握如何查看显卡配置,有助于你成为更明智的电脑用户。
下一篇:华为云电脑如何连接移动数据?