电脑直接关机的方法有哪些?
- 网络科技
- 2025-04-04
- 4
- 更新:2025-03-26 23:34:29
在日常使用电脑的过程中,有时我们需要立即关闭电脑,可能是遇到了紧急情况,或者需要快速断电以保护数据安全。本文将详细介绍多种电脑直接关机的方法,无论是Windows系统还是Mac系统,无论是在正常操作下还是遇到特殊情况,相信都能在本篇文章中找到适合自己的快速关机解决方案。
Windows系统电脑快速关机方法
1.点击“开始”菜单关机
这是最基础也是最直接的方式,适用于大多数Windows系统用户。
在桌面左下角点击“开始”菜单(或按下`Win`键)。
选择左侧菜单中的电源图标,然后点击“关机”按钮,即可开始关机流程。
2.使用快捷键关机
对于熟悉键盘操作的用户来说,使用快捷键关机更为快捷方便。
按下`Win+X`组合键(根据系统版本,可能会有所不同)。
在弹出的菜单中,选择“关机或注销”下的“关机”选项。
3.使用任务管理器关机
当您的电脑遇到卡顿,无法正常点击关机按钮时,通过任务管理器关机是一个有效的选择。
按`Ctrl+Shift+Esc`打开任务管理器。
在任务管理器的菜单中选择“文件”>“运行新任务”。
输入`shutdown/s/t0`命令,然后按“确定”即可立即关机。
4.使用命令提示符关机
如果您的电脑处于安全模式或其他需要使用命令行的环境下,可以使用命令提示符来执行关机操作。
按`Win+R`打开“运行”对话框,输入`cmd`并按回车键打开命令提示符。
输入`shutdown/s/t0`命令并按回车键执行关机。
5.使用Windows电源按钮
部分笔记本电脑或特殊设计的电脑,可以通过按住电源按钮一定时间来直接关机。
按住电源按钮3秒以上,直到电脑关闭或出现关机菜单。
注意事项
使用任何关机方法前,请确保重要文件已经保存,以免数据丢失。
强制关机可能会损害系统文件,仅在电脑无法正常响应其他关机指令时使用。

Mac系统电脑快速关机方法
1.点击苹果菜单关机
和Windows系统类似,Mac系统也可以通过点击菜单来关机。
点击屏幕左上角的苹果图标。
在下拉菜单中选择“关机”。
2.使用快捷键关机
Mac用户也可以通过快捷键来快速关机。
按下`Command+Option+Control+Power`(或`Command+Option+Control+MediaEject`,根据不同的Mac型号)组合键。
选择“关机”。
3.使用终端命令关机
对于熟悉Unix命令的Mac用户,还可以通过终端执行关机操作。
打开“终端”应用程序。
输入`sudoshutdownhnow`命令并按回车键,然后输入密码即可关机。
注意事项
在使用快捷键关机前,请确保所有重要工作已经保存。
经常强制关机会降低电脑寿命,建议优先尝试常规关机方法。
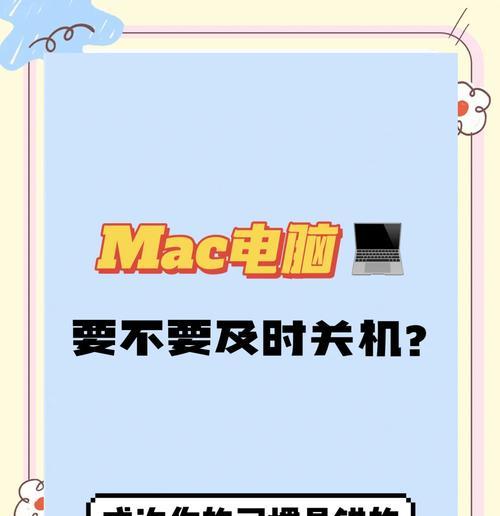
特殊情况下的直接关机方法
1.遇到蓝屏或系统崩溃时的关机
当系统出现蓝屏或崩溃时,电脑可能变得无响应,这时可以使用如下方法尝试关机。
Windows系统
长按电源按钮至少五秒钟,直到关闭电源。
或者,尝试重置电源(长按电源按钮40秒以上,然后再长按电源按钮3秒以上启动电脑)。
Mac系统
按住电源按钮不放,持续约10秒,直到电脑完全关闭。
如果上述方法不奏效,只能强制拆下电池(注意:此操作应只在没有其他方法时考虑,并且可能会导致数据丢失、系统受损等问题)。
2.电脑无响应时的硬关机
当电脑无响应时,通常推荐使用“强制关机”的方法,但请注意,频繁使用可能会导致数据丢失或系统文件损坏。
Windows系统
长按电源按钮持续至少5秒,以强制电脑关闭。
Mac系统
长按电源按钮约10秒,直至电脑关闭。

综上所述
了解这些电脑直接关机的方法后,您就可以根据不同的状况选择最合适的关机方式。无论是正常情况下进行关机,还是在电脑无响应或遇到紧急情况时采取强制措施,掌握这些技巧能够帮助您更加有效地管理电脑的开关机过程。记住,正确关机不仅关乎电脑的健康,也关乎您的数据安全。















