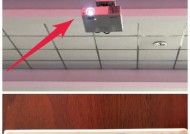蜘蛛投影仪拍照设置步骤是什么?
- 问答百科
- 2025-04-15
- 3
- 更新:2025-03-26 23:32:49
随着科技的发展,投影仪不再仅仅局限于展示视频或图片,它们的多功能性也逐渐被开发出来。蜘蛛投影仪作为其中的一员,新增了拍照功能,为用户提供了极大的便利。但在使用这一功能之前,需要进行一些相关的设置。本文将详细介绍蜘蛛投影仪拍照设置的步骤,帮助你轻轻松松地拍出高质量的图片。
在介绍拍照设置步骤之前,让我们先简单了解一下蜘蛛投影仪的拍照功能。蜘蛛投影仪的拍照功能允许用户在投影的任何表面上捕捉图像,并可以将捕捉到的图像存储在设备中或进行分享。这是一个非常实用的功能,尤其在商务演示、教学活动以及家庭娱乐中。

开始设置蜘蛛投影仪拍照功能
1.准备工作
在开始设置之前,请确保你的蜘蛛投影仪已经接通电源并且处于开机状态。接下来,需要你准备一张存储卡用于保存拍摄的照片,同时确保投影仪的镜头干净,无污迹或灰尘。
2.进入设置菜单
打开蜘蛛投影仪,并使用遥控器或投影仪上的按钮进入主菜单。在主界面中找到“设置”或“Options”选项并进入。
3.选择拍照功能
在设置菜单中,继续下拉寻找“拍照”或“Camera”这一选项,并选中它。这将引导你进入拍照模式。
4.开启拍照模式
进入拍照模式后,系统可能会自动对焦。如果需要,你可以手动调整焦距,确保图像清晰。同时,检查图像是否颠倒或左右翻转,并进行必要的调整。
5.调整设置以优化照片质量
在拍照界面中,你可以调整不同的设置以获得最好的照片效果,如调整ISO、曝光、白平衡等。根据拍摄环境的不同,这些设置的调整也可能不同,建议在不同设置下试拍几张,找到最适合的组合。
6.拍照并保存
一切准备就绪后,就可以按下拍照按钮捕捉影像。拍摄完成后,通常系统会自动保存照片到存储卡上。你也可以在拍照过程中选择立即查看和编辑照片。
7.查看和管理照片
拍摄的照片可以在投影仪的“我的照片”或“Gallery”选项中查看和管理。你可以选择删除不需要的图片,或将它们传输到其他设备上。

常见问题及解决方案
Q1:为什么我拍出的照片模糊不清?
A:请检查镜头是否干净,确保焦点准确,并尝试调整焦距设置。
Q2:如何调整照片的亮度和对比度?
A:在拍照模式中,你通常可以找到曝光设置来调整亮度。对比度调整可能需要在拍照后的编辑功能中进行。
Q3:拍照功能怎么找不到?
A:请检查投影仪的系统版本是否支持拍照功能。如果支持,但无法找到,建议参考投影仪的用户手册或联系客服。

结语
蜘蛛投影仪的拍照功能是一个非常实用的附加功能,经过上述的设置步骤,相信你已经能够轻松地捕捉到清晰、生动的图像了。如果你在使用过程中遇到任何问题,可以参考我们提供的常见问题及解决方案。不断尝试和实践,你将能更加熟练地运用这一功能,为你的生活和工作增加更多便利性。
上一篇:苹果手机电池排线如何拆除?