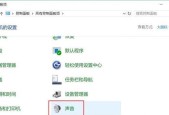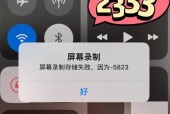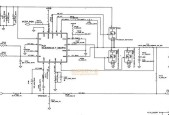苹果笔记本安装win系统的步骤是什么?效果如何?
- 问答百科
- 2025-04-15
- 12
- 更新:2025-03-26 23:31:44
随着技术的进步,越来越多的用户在选择笔记本电脑时趋于多样化,MacBook便是其中的佼佼者。然而,由于工作需求或个人偏好,一些用户可能希望在苹果笔记本——即MacBook上运行Windows操作系统。尽管BootCamp是苹果官方提供的解决方案,但涉及到安装过程和用户体验,很多用户仍然不甚明了。本文旨在为您提供一个全面的指南,涵盖安装Windows系统所需步骤以及安装后的效果分析,以助您作出明智的选择。
苹果笔记本安装Windows系统的步骤
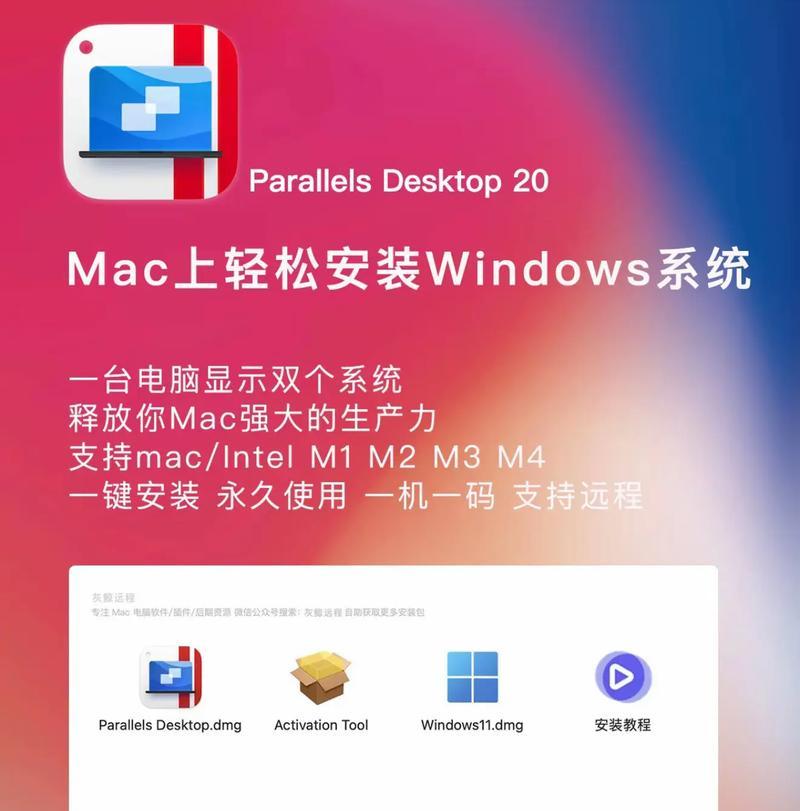
准备工作
在开始之前,确保您已经准备好以下几项:
一台苹果笔记本(MacBookAir或MacBookPro)
一个8GB或更大容量的空U盘
一个稳定且速度较快的互联网连接,用于下载所需软件
官方Windows安装镜像文件
备份重要数据(以防数据丢失)
初始化设置
在进行系统安装之前,备份您的个人文件,因为格式化磁盘会清除所有数据。接下来,确保您的MacBook更新到最新版本的macOS系统。
步骤1:下载并安装BootCamp助理
打开“应用程序”文件夹,找到并双击打开“实用工具”,然后找到并双击“BootCamp助理”。这一步骤是安装BootCamp并创建Windows启动盘的起点。
步骤2:创建Windows安装U盘
按照BootCamp助理的指示,选择您的U盘和下载的WindowsISO文件。请确保您的U盘未加密,且没有任何重要数据。BootCamp助理会格式化U盘,并将Windows安装文件复制到U盘上。
步骤3:分区您的硬盘驱动器
打开磁盘工具,将您的硬盘驱动器分割为两个部分:一个用于macOS,另一个用于Windows。通常建议至少分配30GB的存储空间给Windows分区。
步骤4:安装Windows
重启您的MacBook并按住Option键,选择通过U盘启动。按照Windows安装程序的指引进行操作。期间可能会需要插入U盘以继续安装过程。在安装过程中,选择您之前通过BootCamp助理创建的分区进行安装。
步骤5:安装必要的BootCamp软件
安装完成后,为了保证设备功能的全面兼容,如触摸板、触控条、特殊键(亮度调节等)以及扬声器等,您需要从Apple的官方网站下载并安装BootCamp软件。
步骤6:配置和优化
安装完毕后,您可能需要对系统进行一些基本的配置和优化,比如安装最新的Windows更新、更新驱动程序和安装您的常用软件。

安装Windows操作系统的效果分析
系统兼容性和性能
安装Windows后的MacBook通常能保持不错的兼容性和性能。大多数Windows应用程序均可正常运行。但值得注意的是,在硬件优化方面可能不如原生macOS环境顺畅,因此对于要求极高的专业软件,可能出现性能瓶颈。
热量管理和电池续航
在散热和电池续航方面,由于Windows系统优化程度可能不及macOS,因此用户可能会体验到温度升高和续航力下降的问题。对于长时间工作或高性能需求的任务,这是需要关注的方面。
兼容性问题
部分硬件功能如指纹识别、FaceTime摄像头等可能在Windows下无法正常工作,用户需要使用第三方软件或等待官方驱动支持。
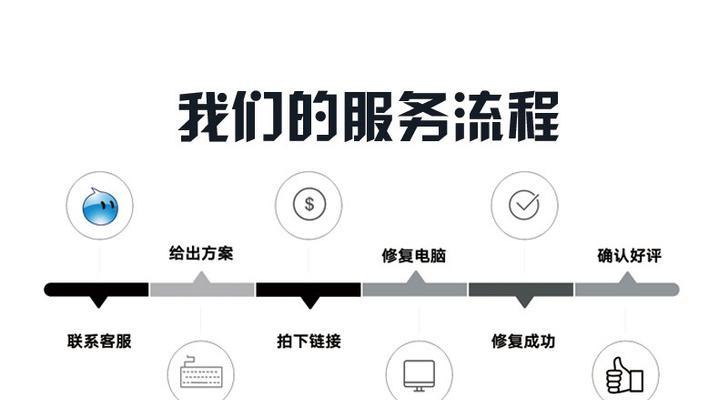
结语
在这篇全面的指南中,我们介绍了在苹果笔记本上安装Windows系统的需求、步骤及效果分析。虽然在某些专业或特殊情景下,用户可能需要Windows环境来运行特定应用程序,但这种做法并非没有代价。用户在进行此类操作前,需权衡利弊,以确保您的工作和个人需求得到满足。务必在执行以上步骤之前进行数据备份,以免造成不必要的损失。希望本文能助您顺利完成安装,享受更加便捷、高效的计算体验。
下一篇:手机摄像头横屏问题如何调整?