电脑垃圾桶图标调整大小的方法是什么?
- 问答百科
- 2025-04-14
- 8
- 更新:2025-03-26 23:30:54
在使用电脑时,垃圾桶图标是我们在处理文件删除时经常会用到的功能。但你知道如何调整垃圾桶图标的大小吗?本文将详细介绍电脑(以Windows系统为例)垃圾箱图标调整大小的具体方法,并提供一些实用技巧,帮助你更好地个性化你的电脑界面。
一、使用桌面图标设置调整
我们可以通过桌面的图标设置来调整垃圾桶图标的大小。这是一种简单有效的调整方法,适合所有用户。
步骤1:右键点击桌面空白处
找到桌面上的任意空白位置,使用鼠标右键点击。这时候会出现一个上下文菜单。
步骤2:选择“查看”选项
在弹出的菜单中,找到并点击“查看”这一选项。通常情况下,这个选项位于菜单的上半部分。
步骤3:选择图标大小
在“查看”选项下会有“小图标”、“中等图标”和“大图标”的选择。根据你的需要,选择相应大小即可改变桌面包括垃圾桶在内的所有图标的大小。
实用技巧
如果没有找到“查看”选项,可能是因为你使用的是旧版本的Windows系统。在这种情况下,你可以试着在菜单中找到“显示桌面图标”选项,并启用或禁用来开启和关闭桌面上的图标显示,但这不会改变图标大小。
在高分辨率的显示器上,中等图标的显示效果可能最为合适,既不显得拥挤,也不过于稀疏。

二、修改注册表来单独调整
另一种调整方法是通过修改Windows注册表来实现。这种方法较为高级,需要用户对注册表有一定了解,且操作不当可能会造成系统不稳定。
步骤1:打开注册表编辑器
点击“开始”菜单,输入regedit并回车,打开注册表编辑器。
步骤2:定位到特定路径
在注册表编辑器左侧的目录树中,依次定位到以下路径:
`HKEY_LOCAL_MACHINE\SOFTWARE\Microsoft\Windows\CurrentVersion\Explorer\ShellIcons`
步骤3:修改图标值
如果没有“ShellIcons”键值,你需要新建一个。右键点击“Explorer”文件夹,选择“新建”->“项”,将新建项命名为“ShellIcons”。
在“ShellIcons”项下,创建一个新的字符串值(默认类型即可)。该字符串值命名为“29”,因为Windows系统中的“29”对应的图标就是垃圾箱图标。
编辑“29”的值,输入你希望更改成的新图标文件的路径。例如:`C:\Icons\RecycleBinNew.ico`
注意事项
在修改注册表之前,请使用注册表备份工具做好备份,一旦操作失误,可快速恢复。
不建议初级用户尝试这种方法,错误的注册表修改有可能会导致系统无法启动等严重问题。
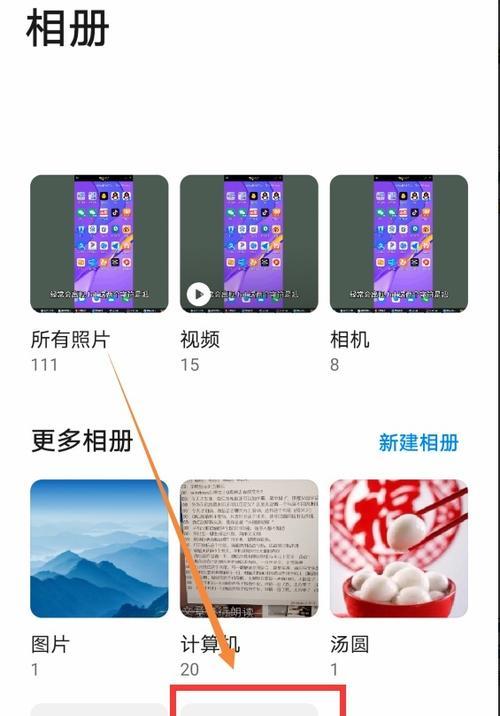
三、使用第三方软件
如果你不喜欢复杂操作,使用第三方软件是一种简单且安全的选择。有一些专门的图标调整软件,可以帮助你轻松更改垃圾桶图标大小。
步骤1:下载并安装第三方软件
可以从互联网上下载一些专门用于更改桌面图标大小和样式的软件,如Iconoid、ChangeIcon等。
步骤2:运行软件并选择垃圾桶图标
安装并运行第三方软件后,找到垃圾桶图标对应的图标列表,选择你希望调整的大小或者样式。
步骤3:应用更改
按照软件提示完成操作,应用新的图标大小设置。重启电脑或者刷新图标,即可看到效果。
实用技巧
在使用第三方软件时,请确保来源可靠,下载最新版本,避免安装含有恶意软件的应用。
第三方软件可能需要付费,建议先试用确定软件功能是否满足需求再决定购买。
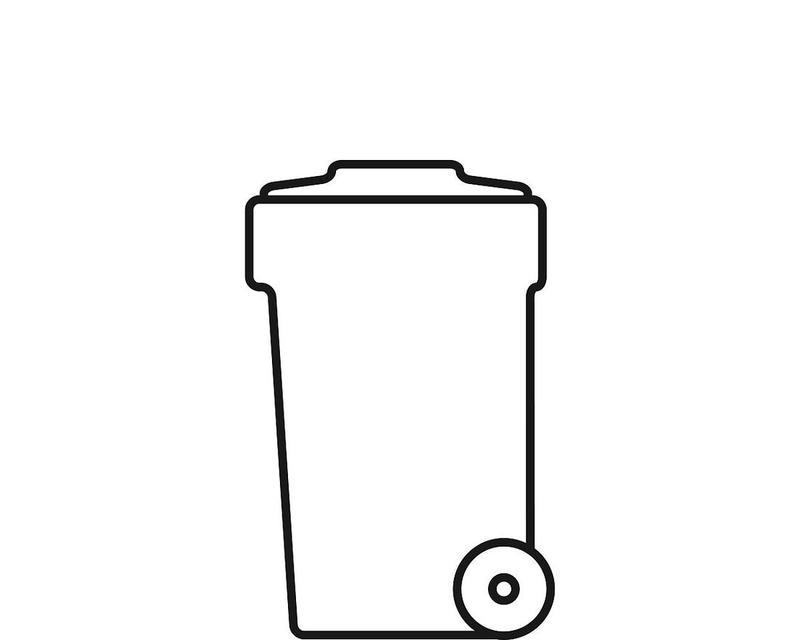
四、手动替换图标文件
对于喜欢个性化电脑的朋友来说,手动替换图标文件也是一种不错的选择。你可以使用自己设计的图标或者从网上下载的图标资源来更换垃圾桶图标。
步骤1:找到并备份系统图标文件
系统图标文件通常位于`C:\Windows\System32`目录下,文件名类似`imageres.dll`。在替换之前,请将原文件进行备份。
步骤2:准备新图标文件
准备好你的图标文件,通常为`.ico`格式,并确保其尺寸适合。
步骤3:替换图标文件
将准备好的图标文件复制或移动到`C:\Windows\System32`目录下,并替换原有的同名文件。
注意事项
在替换系统文件时要格外小心,错误的文件替换有可能导致系统崩溃。
确保新图标文件与原文件的文件名完全一致。
如果你对于文件属性不是很了解,不建议使用这种方法。
综合以上
通过上述方法,你可以轻松调整电脑垃圾桶图标的大小,通过桌面设置、修改注册表、利用第三方软件或手动替换图标文件等方式来实现。每种方法都有其适用场景,你可以根据自己的需求和电脑操作熟练程度来选择最合适的调整方式。如果你对电脑系统操作不是很熟悉,建议优先考虑桌面设置和使用第三方软件的方法,以确保操作的简便性和系统的稳定性。















