华硕笔记本外接键盘灯效如何调整?
- 综合资讯
- 2025-03-30
- 11
- 更新:2025-03-26 23:30:31
在使用华硕笔记本电脑时,为了满足个性化的使用需求,外接键盘的灯效调整变得尤为重要。本文旨在为华硕笔记本用户详细指导如何调整外接键盘灯效,包括基础设置、高级调整以及可能遇到的问题解决。
一、基础设置——开启外接键盘灯效
在开始调整之前,首先确认你的外接键盘支持灯效调整,并已经正确连接到华硕笔记本电脑上。
步骤一:进入灯效设置界面
点击桌面右下角的通知区域中的“ASUSSmartControl”图标,这将打开应用程序的主界面。
如果没有找到图标,可以通过搜索栏输入“ASUSSmartControl”进行搜索并打开。
步骤二:选择外接键盘
在打开的界面中,找到并点击“灯效”选项。
在“设备”列表中选择你的外接键盘型号。若未自动识别到外接键盘,尝试选取默认键盘选项或者在设备列表中手动选择。
步骤三:开启灯效
在外接键盘被选中之后,你会看到一系列的灯效选项。
确认“灯效”功能已经打开。通常情况下,你会看到一个开关按钮,点击以开启灯效。
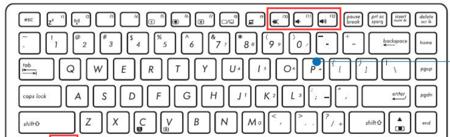
二、高级灯效调整
调整灯效并非简单的开启关闭,更包括颜色、亮度、动画等多方面的设置,可以让你的外接键盘灯效更加炫酷且个性化。
步骤一:颜色选择
在灯效设置界面中,找到“颜色”选项。
用户可以选择静态颜色,也可以选择动态的颜色变化效果,比如彩虹、呼吸灯等样式。
步骤二:亮度调整
灯效的亮度调整可以帮助用户在不同光照条件下保持舒适。
通过滑块来调整亮度,确保既能满足个性化需求,又不致过于刺眼。
步骤三:动画与效果
华硕为外接键盘提供了多种灯效动画供用户选择。
用户可以根据自己的喜好设置不同的动态灯效。

三、常见问题解答与故障排除
Q1:外接键盘灯效无法开启怎么办?
确认键盘驱动是否为最新版。可以通过设备管理器或者官方驱动下载页面检查更新。
重启ASUSSmartControl服务和电脑,检查键盘灯效是否恢复正常。
Q2:外接键盘灯效设置无法保存?
确认没有其他软件在冲突。如果存在冲突软件,请尝试暂时禁用后再进行设置。
可以尝试卸载并重新安装键盘相关的驱动和软件。
Q3:外接键盘灯效设置与其他程序冲突怎么办?
检查是否有第三方灯效控制软件在运行,这些软件可能会影响或冲突。
设置为默认灯效,或将冲突的软件更新到兼容版本。

四、结语
通过以上步骤详细介绍了如何调整华硕笔记本的外接键盘灯效,无论是基础设置还是高级调整,都可以让用户根据自己的喜好和需要进行个性化设置。遇到问题时,本篇文章也提供了一些常见故障的解决方案。希望这些信息能够帮助您更好地享受个性化设置带来的便利性和乐趣。











