笔记本电脑如何连接WiFi网络?连接WiFi的正确方法是什么?
- 问答百科
- 2025-04-12
- 7
- 更新:2025-03-26 23:29:02
在这个移动互联网时代,笔记本电脑连接到WiFi网络已经成为一项基本技能。无论是在办公室、咖啡厅还是家中,快速稳定地接入无线网络,可以使我们的工作和生活变得更加高效和便捷。而了解如何正确连接WiFi网络,不仅是每位笔记本电脑用户的必修课,也有助于在网络问题发生时,快速定位问题并解决。本文将为您详细指导笔记本电脑连接WiFi网络的正确方法。
一、检查硬件和网络环境
硬件检查
确保您的笔记本电脑配备了内置无线网卡或外接无线网卡,并且这些网卡处于开启状态。在笔记本的侧面或前面板上,通常会有无线网络指示灯,若灯亮则表示无线网卡已经就绪。
网络环境检查
确保您所处环境中存在可连接的WiFi网络。可在手机或其他设备上查看是否有可供接入的WiFi信号。保证您的笔记本电脑与无线路由器的距离不要过远,并尽量排除厚重墙壁等物理障碍物的干扰。
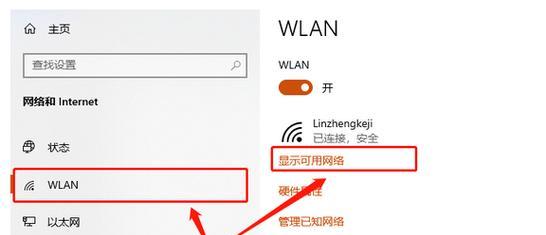
二、连接WiFi网络的正确方法
步骤一:打开WiFi搜寻
在笔记本电脑上,找到并点击任务栏上的WiFi图标,通常表现为无线波浪信号标志。
如果没有找到图标,可以右击电脑右下角的通知区域空白处,选择“显示无线网络图标”,使WiFi图标显示。
步骤二:选择可用的网络
点击WiFi图标后,会出现一个包含所有可用无线网络的列表。
从列表中选择您需要连接的WiFi网络名称(SSID)。
步骤三:输入网络安全密钥
选择网络后,通常会自动弹出一个对话框要求您输入WiFi网络的安全密钥或密码。
输入正确的密码后,点击“连接”或“确定”。
步骤四:等待连接
等待笔记本电脑与WiFi网络进行连接。
连接成功后,系统会显示已连接的图标,并可能伴有提示音。
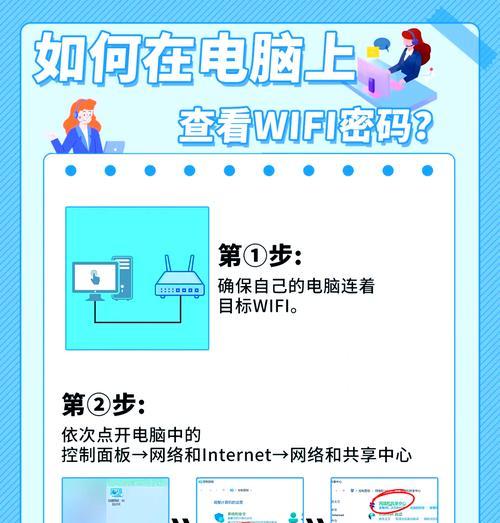
三、连接问题排查与解决技巧
若在连接过程中遇到问题,比如无法找到网络、密码错误提示或者是连接后无法上网,可以按照以下步骤排查解决:
检查网络名称和密码
确认输入的网络名称(SSID)和密码是否完全正确。
小心不要在密码中加入多余的空格。
检查无线网卡驱动
驱动程序过时或损坏可能导致连接问题。
可到设备管理器中查看并更新无线网卡驱动。
尝试重启路由器和电脑
有时候简单的重启设备可以解决临时的网络连接问题。
如果以上常规步骤无法解决问题,建议咨询网络管理员或专业人士的帮助。
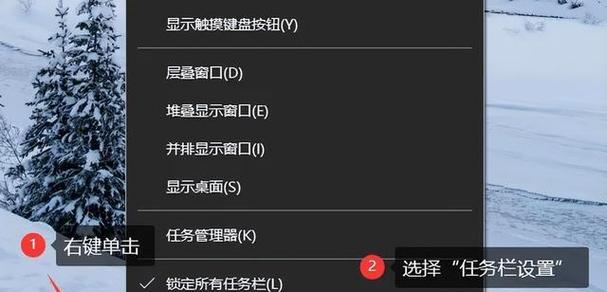
四、提升连接体验的小技巧
定期更新驱动和操作系统
经常检查并更新您的无线网卡驱动程序以及操作系统,以获得最佳连接体验和安全性。
使用有线网络进行网络设置
在网络不稳定或设置新网络时,使用网线连接可以更稳定地完成设置和调试。
设置WiFi网络的电源管理
在电源选项中调整无线适配器的设置,可以合理平衡电池使用时间和网络连接稳定性。
通过以上步骤,您应该能够轻松实现在笔记本电脑上连接WiFi网络。若您在尝试的过程中遇到任何问题,别担心,按照我们提供的方法进行排查和解决,相信您很快就能享受到便捷的无线网络服务。















