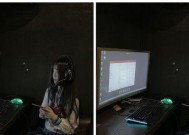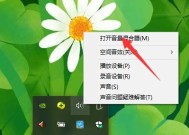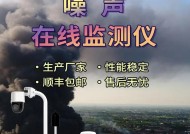重装系统后电脑声音不正常怎么调整?
- 综合资讯
- 2025-03-29
- 11
- 更新:2025-03-26 23:28:43
重装系统后,许多电脑用户可能会面临一个常见问题:声音变得不正常。这可能是由于驱动不兼容或未正确安装所导致。本文将为您详细解读电脑声音不正常的原因,并一步步指导您如何调整电脑音频设置,以找回那久违的清晰声音。
一、声卡驱动的重要性
在开始任何调整之前,了解声卡驱动的作用至关重要。声卡驱动是计算机系统与声音硬件之间的桥梁,它负责控制声音的输入输出。重装系统后,原有的声卡驱动可能被移除或变得不兼容,需要重新安装或更新到正确的驱动版本。
1.1识别声卡型号
要重新安装驱动,首先需要知道您的电脑声卡型号。您可以通过以下几种方式查找声卡型号:
访问官方网站下载驱动。
使用设备管理器查看硬件信息。
借助第三方软件如“鲁大师”进行检测。
1.2驱动下载与安装
访问声卡制造商官方网站,如Realtek或NVIDIA,下载对应型号的最新驱动。
运行下载的安装包,按照提示完成驱动安装。
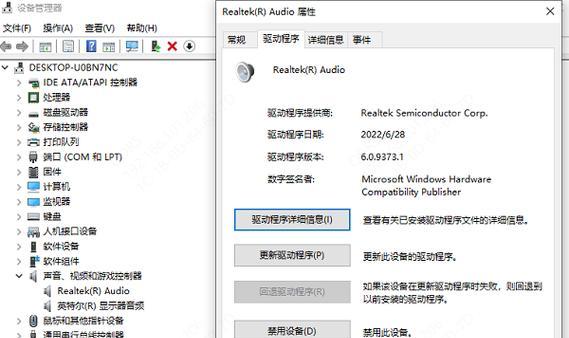
二、音频服务与设置调整
安装完声卡驱动后,接下来需要确保音频服务正常并进行基本设置。
2.1音频服务启动
确保Windows音频服务正在运行:
打开“服务”面板(可以通过输入“服务”在开始菜单搜索)。
找到“WindowsAudio”和“WindowsAudioEndpointBuilder”,确保它们的状态为“正在运行”。
2.2控制面板音频设置
打开控制面板,访问“硬件和声音”下的“声音”。
在播放标签页下,选择您的播放设备,点击“设置为默认设备”。
在录制标签页下,同样设置您的录音设备为默认。
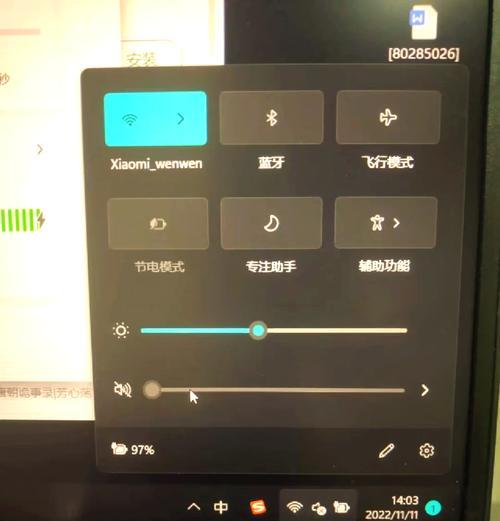
三、排除声音异常的具体问题
如果以上常规步骤未能解决您的问题,您需要进一步排除其他可能的故障点。
3.1音频设备连接
检查扬声器或耳机是否正确连接至电脑。
试试其他音频输出设备,看是否问题依旧存在。
3.2音量控制与音量混音器
确保电脑的音量没有被静音,并且音量调节至适当水平。
打开“音量混音器”(可以在系统托盘的音量图标右键中找到),确保没有应用静音或音量过低。
3.3音频设备属性调整
双击任务栏右下角的扬声器图标,打开“声音设置”窗口。
选择“设备属性”,检查是否所有必要的选项都已启用。
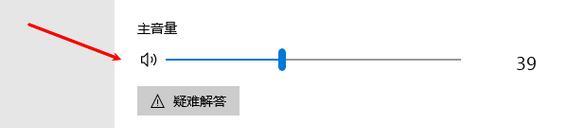
四、解决声音杂音和延迟问题
在播放音频或视频时,声音出现杂音或延迟是另一个经常遇到的问题。
4.1调整音频格式设置
在“声音”设置内,选择“播放”标签页,点击“设备属性”,然后切换到“高级”标签。
在此处,您可以尝试改变默认格式,比如从“2声道,16位,44100赫兹(CD质量)”改为其他格式,以减少声音延迟。
4.2系统声音质量优化
在控制面板的“硬件和声音”下选择“电源选项”,然后选择“更改计划设置”,再选择“更改高级电源设置”。
找到并展开“显示”选项,在其中取消“使计算机进入睡眠状态”和“关闭显示器”的设置。
五、其他故障排除方法
如果您的声音问题依旧存在,下面还有一些额外的诊断步骤。
5.1更新BIOS/UEFI固件
有时,电脑的BIOS/UEFI固件可能需要更新。访问您的主板制造商网站,查找并下载适合您主板的最新固件并按照说明进行更新。
5.2检查病毒和恶意软件
运行防病毒扫描,确保没有病毒或恶意软件干扰正常的音频输出。
5.3还原系统设置
如果以上步骤都无法解决问题,您可能需要考虑将系统还原到重装前的一个还原点。
六、结语
通过本文的指导,您应该能够解决重装系统后遇到的电脑声音异常问题。记住,耐心细致地排查每一步是解决问题的关键。如果您遵循了上述所有步骤仍然无法解决问题,建议联系专业技术人员以获得进一步的帮助。希望您很快能够享受到满意的多媒体体验。