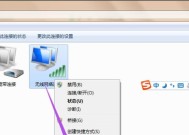如何查看联想笔记本驱动安装顺序图?
- 问答百科
- 2025-04-11
- 9
- 更新:2025-03-26 23:27:54
在21世纪的科技浪潮中,笔记本电脑已经成为我们日常生活中不可或缺的工具之一,尤其是联想笔记本,凭借其卓越的性能与可靠性,在许多用户中广受欢迎。然而,随着系统的升级或硬件的更换,我们有时需要重新安装驱动程序。正确地安装驱动程序对于笔记本电脑的稳定运行至关重要。如何查看并正确安装联想笔记本的驱动程序呢?本文将为您提供详尽的指导。
一、了解驱动程序的重要性
在开始之前,我们首先需要了解驱动程序的作用。驱动程序是硬件设备与操作系统沟通的桥梁,没有合适的驱动程序,操作系统就无法正确识别和使用硬件设备。对于联想笔记本而言,正确的驱动安装顺序能够确保系统与其他硬件设备之间的协调工作。
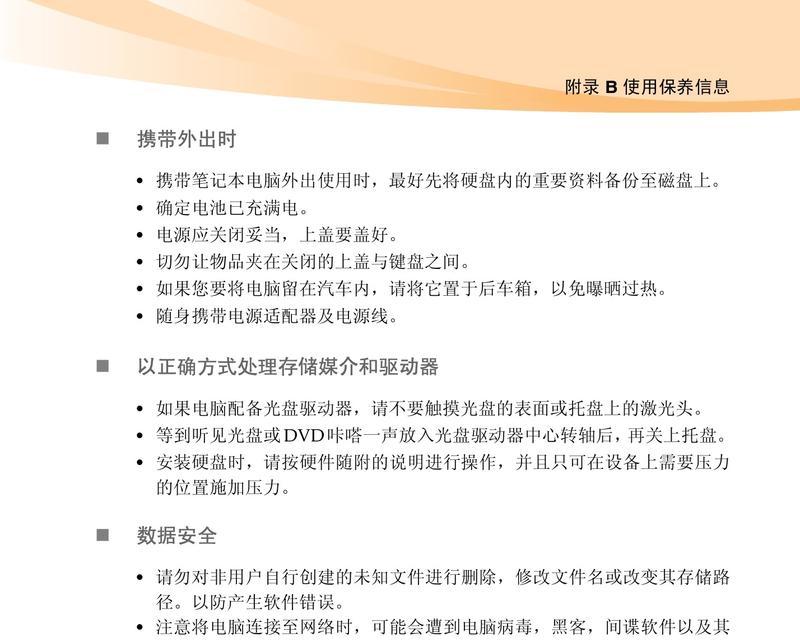
二、获取联想笔记本驱动安装顺序图
1.访问联想官方网站
我们可以通过访问联想的官方网站来获取最准确的驱动安装信息。在官网中,通常会有专门的支持或驱动下载页面,供用户下载对应的驱动程序。
2.使用联想驱动安装向导
联想官方提供了驱动安装向导,可以帮助用户按正确的顺序安装驱动程序。您可以通过搜索“联想驱动安装向导”或访问联想服务中心,找到并使用这一工具。
3.查找用户手册或保修卡
对于一些机型,联想在提供的用户手册或保修卡上,会附有安装驱动的顺序图。您可以在笔记本电脑的包装箱或随附文件中查找这些信息。
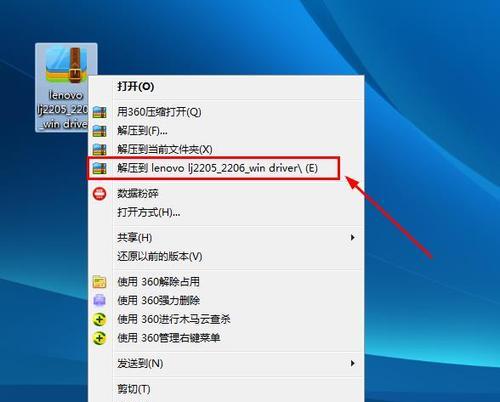
三、手动安装驱动的步骤详解
如果出于某些原因您无法使用上述工具,或者想要亲自体验安装过程,可以参考以下步骤操作:
1.确定硬件配置
了解您联想笔记本的硬件配置对于正确安装驱动至关重要。您可以按win+X组合键,然后选择“设备管理器”查看硬件列表。
2.安装芯片组驱动
芯片组驱动是所有驱动安装的基础,它决定了硬件与操作系统的兼容性。您可以在联想官方网站的驱动下载页面根据您的硬件配置选择对应的芯片组驱动下载并安装。
3.安装显卡驱动
接下来安装显卡驱动。联想笔记本一般有集成显卡和独立显卡两种,根据您的型号确定适用的驱动版本,并根据芯片组驱动的安装顺序进行安装。
4.安装其他驱动
除了芯片组和显卡驱动,还需要安装声卡驱动、网络驱动等。同样,您需要根据笔记本型号和操作系统选择合适的驱动版本,并安装。
5.安装系统补丁及更新
确保系统能够接收到最新的更新。进入WindowsUpdate,检查并安装所有可用的更新,以保证系统的稳定和安全。
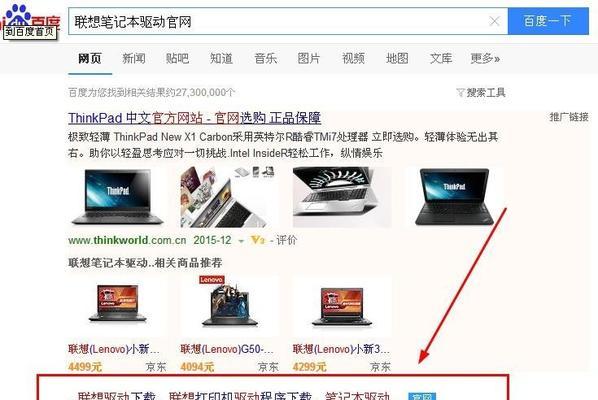
四、注意事项与实用技巧
在安装驱动的过程中,以下几点非常重要:
安装驱动前,建议关闭所有不必要的应用程序,以避免安装过程中出现冲突。
驱动安装过程中应避免电源中断和强制重启。
如果在安装过程中遇到问题,可以尝试查找联想社区中相似的问题和解决方案。
定期备份驱动程序和系统设置,以便在出现问题时能够快速恢复。
五、
查看并安装联想笔记本驱动并不是一个困难的过程,只需按照正确的顺序和步骤进行,您就能顺利完成安装。依据本文的介绍,相信您已经掌握了查看和安装联想笔记本驱动的方法。如果您在操作过程中遇到了任何问题,不妨回过头来再次阅读本文,或者访问联想官方网站获取更多帮助。有了扎实的驱动程序作为后盾,您的联想笔记本将能更好地为您提供服务。