电脑截图小图标消失如何恢复?有无快捷方法?
- 综合资讯
- 2025-03-29
- 8
- 更新:2025-03-26 23:26:25
在日常电脑操作中,截图是一项非常实用的功能。然而,有时候我们会发现,截图后通常出现的小图标消失了,这可能会影响到我们对截图的进一步编辑或分享操作。如果你遇到了这样的问题,这篇文章会为你提供详细的解决方案,并告诉你一些快捷恢复小图标的技巧。
1.检查系统设置
我们应检查系统的截图设置。不同的操作系统可能有不同的设置选项,以下是一些常见的检查点:
Windows系统
打开“设置”>“游戏”>“游戏栏”,检查是否勾选了“当我按下Windows键+G时在屏幕上显示游戏栏”选项。
确认“通知区域”设置中是否可以显示快速操作图标。
macOS系统
检查“系统偏好设置”中的“调度中心”选项是否开启了截图图标显示。
确认通知中心是否开启了截图小图标的显示。
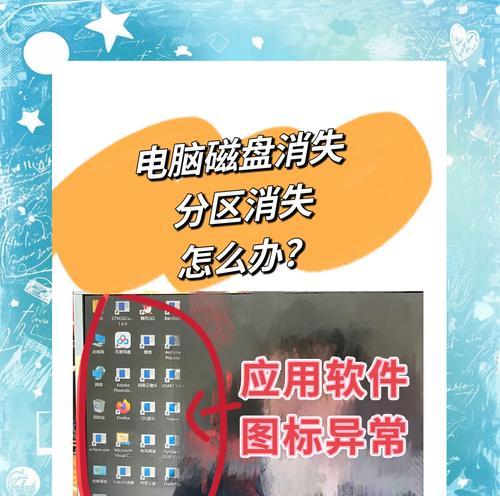
2.重启资源管理器(Windows)
在Windows系统中,如果截图小图标不显示,可能是因为资源管理器出现了故障。你可以尝试以下步骤恢复截图小图标:
按下`Ctrl`+`Shift`+`Esc`打开任务管理器。
在任务管理器中找到并结束`WindowsExplorer`进程。
然后在文件菜单中选择“运行新任务”,输入`explorer.exe`并回车,资源管理器将会重启,这经常可以解决许多小图标不显示的问题。

3.使用快捷键
对于Windows系统,通常截图后会自动弹出截图编辑界面,你可以使用Windows键+Shift+S来触发截图功能,截图后的小图标会出现在屏幕右上角。
对于macOS系统,使用`Command`+`Shift`+`4`(或`Command`+`Shift`+`5`在macOSMojave及更新版本中),截图后小图标同样会出现在屏幕右上角。
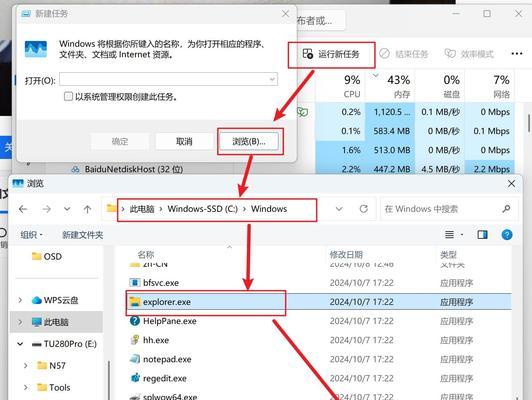
4.系统更新与驱动更新
如果你已经确认了系统设置无误,但问题仍未解决,考虑进行系统更新或显卡驱动更新。在Windows系统中,可以通过“设置”>“更新和安全”>“Windows更新”来进行系统更新检查。在macOS中,系统更新通常会在AppStore中提示。
而对于显卡驱动更新,可以访问显卡制造商官网下载最新驱动程序进行更新。
5.检查是否有病毒或恶意软件
病毒或恶意软件有时会影响系统的正常功能,包括截图小图标的显示。使用可靠的杀毒软件进行全盘扫描,确保没有这些问题存在。
6.系统还原或重装系统
如果以上方法都无法解决问题,那么可能需要考虑使用系统还原功能恢复到之前的状态,或者重新安装操作系统来彻底解决问题。
综上所述
电脑截图小图标消失的问题可能由于多种原因导致,包括系统设置、资源管理器问题、驱动问题等。按顺序尝试上述方法,通常能够解决大部分的截图图标不显示问题。在操作过程中,请注意保护自己的个人数据安全,必要时进行数据备份。通过本文的指导,希望你能够熟练地解决截图小图标消失的问题,并继续享受高效便捷的电脑使用体验。
下一篇:戴尔游侠g15性能如何?















