笔记本电脑打number数字的方法是什么?
- 网络科技
- 2025-03-29
- 10
- 更新:2025-03-26 23:26:22
在日常工作与学习中,我们经常需要在笔记本电脑上输入数字进行数据记录、撰写文档或进行其他相关的操作。但是,有些用户可能并不熟悉笔记本电脑如何快速打出number数字(数字键盘上的数字)。本文将为你详细解说在笔记本电脑上输入数字的几种方法,并提供一些实用技巧帮助你提高输入效率。无论你是初学者或是需要提醒的熟练用户,相信都能在本文中找到有价值的信息。
一、常规的数字输入方法
1.使用FN键结合数字键
大多数笔记本电脑的主键盘区默认是字母输入状态,而数字键大多与字母输入在同一个键上。要输入数字,需要使用FN(功能)键与数字键结合的方式,具体操作如下:
首先找到键盘上的FN键,它通常位于键盘左下角,靠近Ctrl键的区域。
接着找到带有数字的键,这些键位于主键盘区的上方,通常和字符(如“1!”、“2@”等)写在一起。
按住FN键,然后依次按下带有想要输入数字的键,即可打出相应的number数字。
2.调整NumLock键
有些笔记本电脑拥有独立的NumLock键,通过调整NumLock状态可以切换数字输入模式:
点击NumLock键,当NumLock指示灯开启时,主键盘区将转换为数字键盘状态。
在此状态下,直接按下主键盘区的数字键,即可输入对应的number数字。
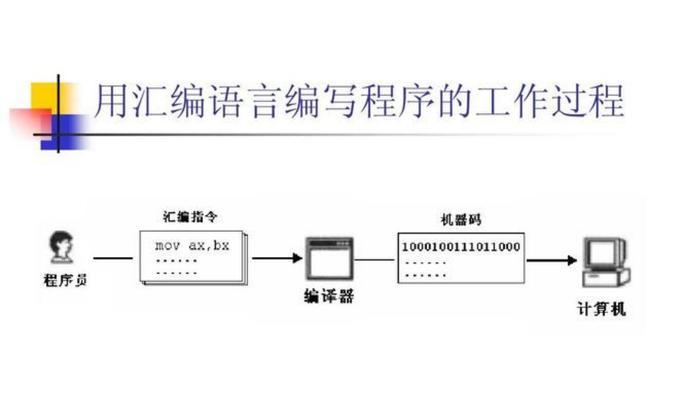
二、使用外接键盘输入数字
如果你经常需要输入大量的数字,并且感觉通过FN键切换不方便,那么使用外接键盘是一个可行的解决方案:
1.选择合适的外接键盘
购买一个带有数字键盘的外接键盘,同时确保选购的键盘符合笔记本的接口兼容性。
连接外接键盘后,大多数操作系统会自动识别并启用数字键盘功能。
2.调整键盘设置
在Windows系统中,可以通过“控制面板”>“硬件和声音”>“键盘”来调整键盘属性,确保数字锁定功能正常工作。
在MacOS系统中,通常在“系统偏好设置”>“键盘”中,可以找到调整键盘的选项。

三、通过操作系统进行设置
1.Windows系统
在Windows系统中,你可以通过控制面板对键盘设置进行调整:
打开控制面板,选择“硬件和声音”下的“键盘”选项。
在这里,你可以调整“重复延迟”和“重复速率”设置,以自定义打字时的响应速度。
如有需要,还可以设置“切换小键盘”等辅助功能。
2.MacOS系统
MacOS系统同样提供了丰富的键盘设置选项:
打开“系统偏好设置”,选择“键盘”。
进入“键盘”选项卡,可以调整“重复频率”和“延迟直到重复”等设置。
如果你有特殊需求,也可以去看看“功能键”选项卡,这里可以自定义功能键的行为。
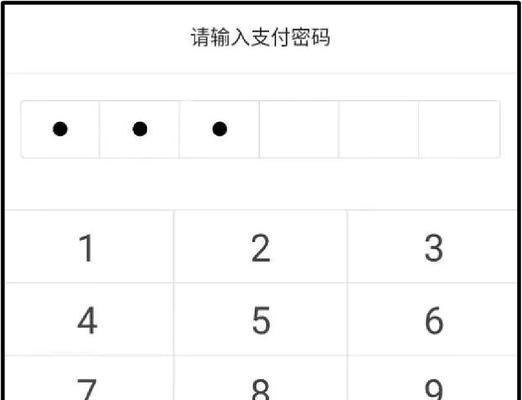
四、利用辅助软件提高效率
为了进一步提高数字输入的效率,你还可以考虑使用一些辅助软件:
1.软件介绍
KeyTweak:这是一个可以调整键盘按键功能的小工具,可以将某些不常用的按键定义为数字输入。
MicrosoftMouseandKeyboardCenter:微软官方提供的软件,可以帮助你重新定义键盘按键,并设置快捷键。
2.使用方法
首先需要下载并安装相应的软件。
打开软件,并按照软件的提示进行设置。在KeyTweak中,你可以选择需要修改的键,然后指定一个新的功能,比如“数字19”。
编辑完成后确保保存设置。
五、常见问题和实用技巧
1.笔记本键盘数字区输入不工作
首先检查FN键是否处于激活状态。
尝试调整NumLock键的状态。
检查键盘驱动是否需要更新。
如果问题依旧,尝试重启电脑。
2.快速切换输入法
在进行数字输入之前,确保你的输入法已经切换到英文模式。
如果输入法支持快捷键切换,使用快捷键快速在中英文输入之间切换。
3.使用语音输入数字
当你手头忙碌无法打字时,可以考虑使用语音输入。
在许多设备上,你可以启用语音输入功能,然后说出你想要输入的数字。
六、
以上便是关于笔记本电脑打number数字的几种方法,包括了通过FN键配合数字键的常规输入方式,调整NumLock键状态,使用外接键盘,操作系统内置的键盘设置调整,以及借助辅助软件来提高输入效率。同时,还介绍了一些常见的问题处理技巧和实用小技巧。通过本文的指导,希望你能更加得心应手地在笔记本电脑上进行数字输入。如果在操作过程中有任何疑问或需要进一步的帮助,请随时查阅相关资料或咨询专业人士。















