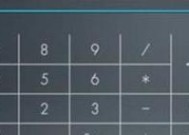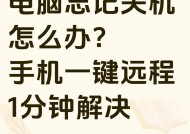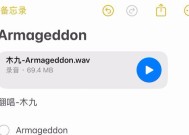电脑显示器分辨率如何查看和调整?
- 问答百科
- 2025-04-10
- 7
- 更新:2025-03-26 23:24:23
在使用电脑的过程中,显示器的分辨率直接关系到我们的视觉体验。分辨率设置不合适,可能会影响眼睛的舒适度和工作的效率。如何查看和调整电脑显示器的分辨率呢?本文将为您提供详尽的步骤和技巧,帮助您轻松管理和优化自己的显示设置。
了解分辨率及其重要性
分辨率是指屏幕上显示的像素数量,通常以水平像素×垂直像素的形式表示,比如1920×1080。分辨率越高,屏幕能够显示的内容就越细致清晰。了解分辨率的重要性在于,合适的分辨率设置不仅可以提升视觉体验,还能确保图形和文本在屏幕上的正确显示。
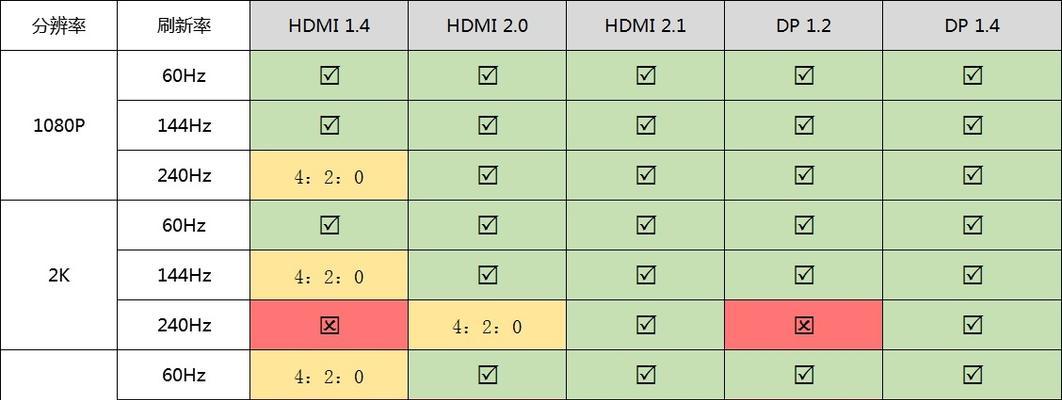
查看当前分辨率设置
在进行任何调整之前,了解当前的分辨率设置是很有必要的。不同操作系统查看方法略有差异:
Windows系统
1.右击桌面上的空白处,选择“显示设置”。
2.在设置菜单中,向下滚动至“显示分辨率”部分,您将看到当前的分辨率设置。
macOS系统
1.点击屏幕顶部的苹果菜单,然后选择“系统偏好设置”。
2.在系统偏好设置中,点击“显示器”。
3.在显示器设置窗口中,您可以看到分辨率选项,当前分辨率会在选项中被标记。
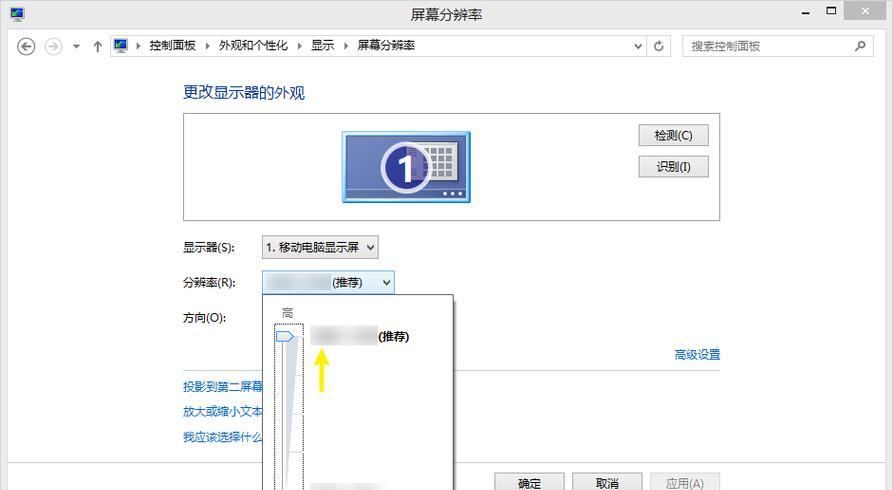
调整分辨率
了解了当前设置后,如果需要调整分辨率,可以按照下面的步骤进行:
Windows系统
1.继续使用上文的“显示设置”方法。
2.在“显示分辨率”部分,点击下拉菜单选择您希望设置的分辨率。如果您的显示器支持多个分辨率,您可以通过点击每个选项来查看屏幕效果的变化。
3.选择好分辨率后,点击“保留更改”确认。如果更改后屏幕看起来不舒服或出现模糊,请选择“回复此分辨率”,重新设定。
macOS系统
1.在“显示器”设置中,找到“显示”选项卡。
2.您可以选择“缩放”来调整分辨率,macOS提供了多种缩放选项,以适应不同用户的需求。
3.更改后,窗口和菜单会立即改变大小以反映您的选择。如果需要,您可以点击窗口右下角的“默认”按钮回到推荐的分辨率。

注意事项
在调整分辨率时,请注意以下几点:
分辨率应与您的显示器显示能力相匹配。过高或过低的分辨率都会影响显示效果。
如果在调整分辨率后出现显示问题,可以尝试恢复原来的设置或者重启电脑。
不同的显示器和显卡可能会影响分辨率选项,确保驱动程序是最新的可以提供最佳的显示效果。
结语
通过本文的指导,您应该能够轻松查看和调整电脑显示器的分辨率以满足自己的需要。选择合适的分辨率不仅能够提升视觉体验,还能提高工作效率。如果在操作中有任何疑问,欢迎在下面留言交流,我们将为您解答。
上一篇:如何用手机拍摄游戏视频?