联想笔记本如何设置待机模式?
- 电脑知识
- 2025-03-30
- 9
- 更新:2025-03-26 23:24:20
当您打算临时离开电脑或不希望别人看到您的工作内容时,将联想笔记本设置为待机模式是一个非常实用的功能。本文将向您全面展示如何为您的联想笔记本设置待机模式,并提供一些实用技巧帮助您更好地管理电源选项。
开篇核心突出
在本篇教程中,您将学习如何快速设置并调整联想笔记本的待机模式。这不仅涉及到基本操作步骤的指导,还将包括对电源计划的深度自定义,使您的笔记本电脑在待机状态下更加高效节能。

如何设置联想笔记本待机模式
设置待机模式对于任何使用联想笔记本的用户来说都非常简单。下面是详细的步骤:
步骤一:访问电源选项
1.点击屏幕左下角的“开始”按钮,然后选择右上角的电源图标。
2.之后点击“电源和睡眠”设置,进入系统设置中的电源选项。
步骤二:设置待机时间和电源按钮功能
1.在电源和睡眠设置中,找到“其他电源设置”并点击进入。
2.在弹出的“控制面板”窗口中,点击“硬件和声音”下的“电源选项”。
3.在接下来的窗口中,选择您当前使用的电源计划。
4.点击“更改计划设置”来设定您的待机时间。比如,在“使计算机进入睡眠状态”选项中,您可以设定“使用电池”和“接通电源”时的待机时间。
步骤三:自定义待机模式
1.在“更改计划设置”页面,继续选择“更改高级电源设置”。
2.在“睡眠”下,您可以设置入眠前的进入待机模式的时间,以及是否在关闭盖子时使计算机进入待机、睡眠状态。
步骤四:快速锁定与待机
除了通过系统设置之外,您也可以为进入待机模式设置快捷键,从而快速锁定计算机。
1.在任务栏搜索框中输入“创建快捷方式”,然后选择创建。
2.在创建快捷方式的窗口中,输入`rundll32.exepowrprof.dll,SetSuspendState0,1,0`,然后点击“下一步”。
3.完成快捷方式创建后,右键点击该快捷方式,选择“属性”,然后在“快捷键”选项下设置一个快捷键组合。
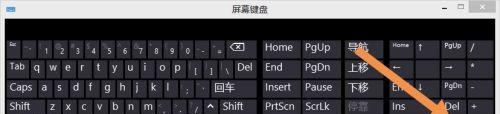
常见问题与实用技巧
常见问题
为什么电脑没有按规定的时间进入待机模式?
这可能是由于电源计划设置冲突或有外部程序干扰了待机模式。检查并更新您的系统和驱动程序,确保您的电源计划设置没有被其他应用程序覆盖。
如何确认电脑已进入待机模式?
在待机模式下,您的笔记本屏幕将会关闭,系统会尝试将工作信息保存在内存中,同时硬盘指示灯(如果有的话)将停止闪烁。
实用技巧
维持工作状态
在待机模式下,您的工作状态可以得到保存,无需关闭或退出已打开的应用程序。当您唤醒电脑时,可立即继续之前的工作。
节省能源
待机模式比关闭电脑消耗的电能要少,适合短时间离开电脑使用场景,有助于节省电力资源。
防止数据丢失
在待机模式下,您的工作数据存储在随机存取存储器(RAM)中,如果电源突然断电,您可能会面临数据丢失的风险。在断电风险较大的环境下,建议将重要工作保存。

结语
了解如何设置和优化联想笔记本的待机模式,可以为您提供更便捷的电脑使用体验,同时确保您的工作和隐私安全。通过上述步骤,不仅可以快速进入待机状态,还可以对电脑的电源计划进行高效管理。希望本文能够帮助您更有效率地使用联想笔记本,实现生产力的最大化。















