电脑图标隐藏后如何恢复?
- 综合资讯
- 2025-03-27
- 11
- 更新:2025-03-26 23:24:14
电脑图标在我们日常操作中扮演着重要角色,它们使我们的桌面更加直观,方便我们快速找到所需的文件和程序。但是,有时候一些图标可能会意外隐藏,给用户的体验带来了不便。本文将为您详细讲解在Windows系统中,如何恢复被隐藏的电脑图标。
1.快速恢复桌面图标
最简单也是最常见的情况是隐藏了桌面图标。我们可以按照以下步骤恢复:
1.右键点击桌面空白处,选择“视图”选项。
2.在弹出的菜单里确保“显示桌面图标”前面有个勾(√)。
3.如果没有勾,点击它即可使桌面图标重新显示。
这个方法适用于Windows10、Windows8.1以及更早版本的操作系统。
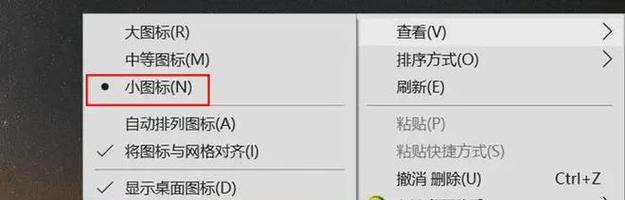
2.任务栏图标不显示怎么办?
如果任务栏的图标不见了,您可以通过以下步骤将其找回:
1.右键点击任务栏,选择“任务栏设置”。
2.向下滚动并点击“选择在任务栏上显示哪些图标”。
3.在新页面中,确保所有您需要的图标后面的开关都是打开的。
通过这一步,您可以控制哪些系统图标显示在任务栏上。
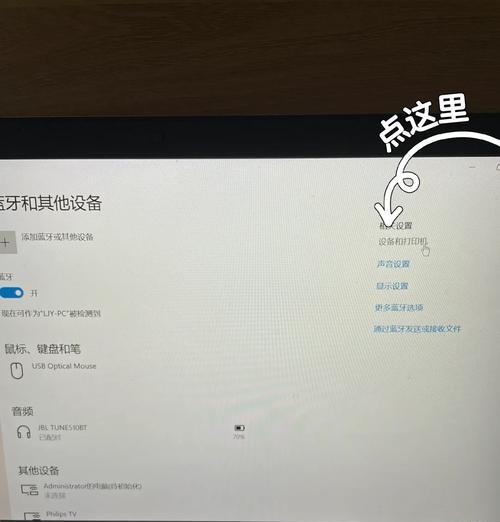
3.恢复文件资源管理器侧栏图标
有时候,侧栏中的图标如快速访问、库、电脑等也可能消失:
1.打开任意一个文件夹或直接点击桌面左下角的文件资源管理器图标。
2.在文件资源管理器的左侧,点击“查看”选项卡。
3.在“导航窗格”中勾选您希望显示的项目。
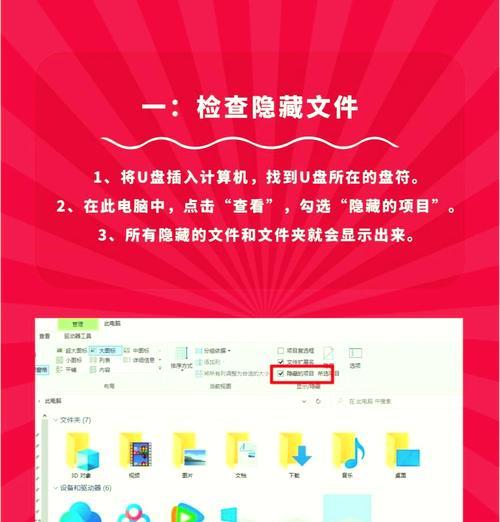
4.恢复控制面板图标
以下步骤帮助您找回隐藏的控制面板图标:
1.在电脑搜索框输入“显示设置”并打开。
2.在新界面的左侧,点击“个性化”。
3.在新的个性化界面的左侧点击“主题”。
4.在主题界面的右侧,点击“桌面图标设置”。
5.在弹出的窗口中,勾选您需要显示的控制面板图标,比如“计算机”,然后点击“应用”和“确定”。
5.如何在注册表中恢复隐藏图标
在极少数情况下,系统注册表被错误配置导致图标隐藏,此时需要手动恢复:
1.点击“开始”菜单,输入“regedit”,然后按回车以打开注册表编辑器。
2.注意:修改注册表前请确保备份注册表,以免造成不可逆的损失。
3.定位到`HKEY_LOCAL_MACHINE\SOFTWARE\Microsoft\Windows\CurrentVersion\Explorer\HideDesktopIcons\NewStartPanel`。
4.在右侧面板中,双击您想要显示的图标对应的条目,并将值改为`0`。
>注意:直接修改注册表是高级操作,可能会对系统产生影响,请谨慎使用。
6.专业工具恢复隐藏图标
如果以上方法都无法解决图标隐藏的问题,可能存在系统损坏或其他复杂问题。这时,可以考虑使用第三方专业工具,比如系统优化软件,这些工具可以深度扫描并修复因系统文件损坏导致的问题。
7.维护电脑让图标不再消失
为了避免图标再次丢失,您可以:
定期进行系统更新。
使用杀毒软件扫描电脑,防止恶意软件隐藏图标。
使用系统恢复功能创建一个还原点,以便在出现问题时恢复到正常状态。
通过以上的方法,恢复隐藏的电脑图标通常都不是问题。希望本文的全面攻略能帮助您轻松应对遇到的图标隐藏问题。
>温馨提示:在进行系统级设置或编辑注册表之前,请确保备份重要数据和创建系统还原点,避免不必要的数据丢失和系统异常。
综合以上,拥有一个整洁有序的电脑桌面,能大大提升我们的工作效率和使用体验。希望本文能为您提供所需的帮助,并使您在电脑使用上更加得心应手。
下一篇:投影仪对角线固定方法是什么?















