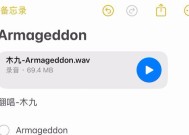电脑更新配置后键盘失灵的解决方法是什么?
- 问答百科
- 2025-04-10
- 7
- 更新:2025-03-26 23:23:30
在电脑更新配置后,遇到各种硬件问题并不罕见,例如键盘突然失灵。此时,用户往往束手无策,担心自己的硬件出现了严重故障。但别急,在大多数情况下,这个问题可以通过简单的诊断和修复步骤来解决。本文将为您呈现一系列步骤,确保您可以一步步排查并解决键盘失灵的问题。
1.检查硬件连接
在开始复杂的故障排除之前,首先应确保键盘和电脑的物理连接正确无误。请按照以下步骤操作:
确认键盘线是否牢固地插入到电脑的USB端口或PS/2端口。
尝试更换一个USB端口或PS/2端口,以排除端口故障。
若您使用的是无线键盘,检查电池状态,并确保无线接收器正位于电脑的合适位置。

2.检查操作系统设置
如果硬件连接没有问题,接下来应检查操作系统的设置。此处为您提供Windows和macOS两种系统的检查方法:
Windows系统
在“控制面板”中打开“硬件和声音”,选择“键盘”进行设置。
确认“扫描下是否按键卡住”功能是否已经打开。
macOS系统
前往系统偏好设置,点击“键盘”,检查键盘的响应设置是否正确。

3.更新或重新安装驱动程序
驱动程序是操作系统与键盘硬件对话的桥梁,因此它们的状态异常可能导致键盘失灵。请按照以下步骤更新或重新安装驱动:
打开设备管理器,找到键盘或人机界面设备。
选择您的键盘,右键点击并选择“更新驱动程序”。
如有更新版本,按照提示进行安装;如果没有,尝试卸载当前驱动程序后重启电脑,让系统自动安装默认驱动。
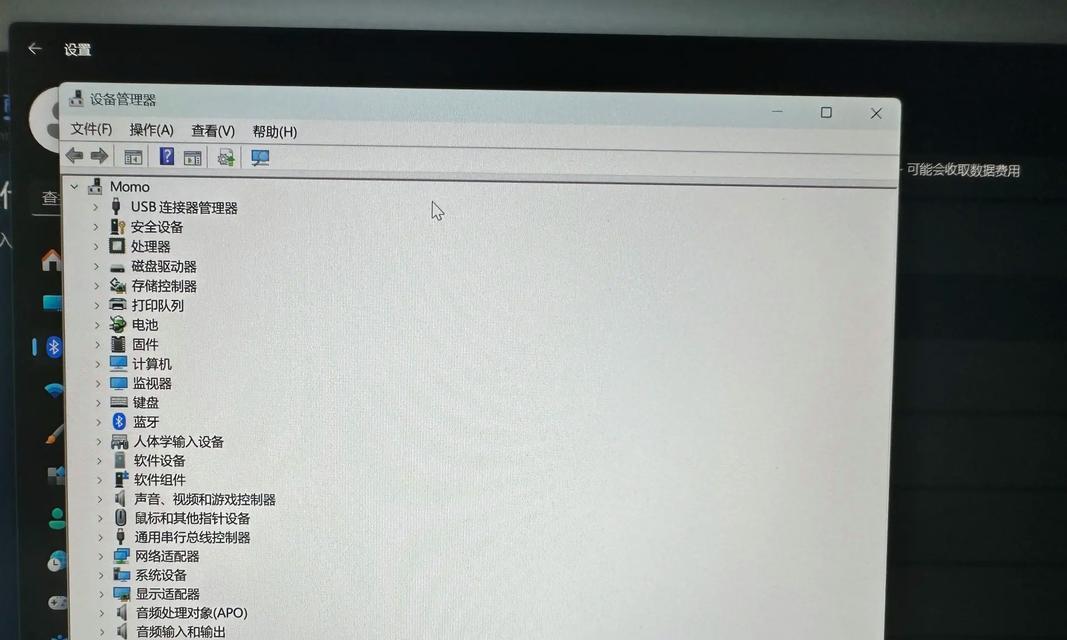
4.进行故障排除
现代操作系统内建了一些故障排除工具,可以帮助用户快速诊断问题。以下是Windows和macOS系统的故障排除步骤:
Windows系统
搜索“故障排除”并打开控制台中的相关工具。
选择“硬件和设备”进行故障排除。
macOS系统
使用“诊断”工具,以检查键盘的问题。
5.禁用电源管理功能
在某些情况下,电源管理可能会导致键盘在电脑进入睡眠模式后不再响应。您可以按照以下方式进行检查:
在Windows中,打开设备管理器,找到键盘设备,右键选择“属性”,转到“电源管理”标签页,取消勾选“允许计算机关闭此设备以节省电能”。
6.检查BIOS设置
在少数情况下,BIOS设置可能会影响键盘工作。尝试重启电脑并进入BIOS设置,检查是否有影响键盘功能的设置项,并根据需要调整。
7.尝试安全模式
如果上述步骤都无法解决问题,可以尝试在安全模式下启动计算机。这将禁用大部分非系统驱动和程序,可以帮助确定是否有第三方软件导致问题:
在Windows中,重启电脑并不断按F8键(或根据您的电脑品牌,可能有不同的按键组合),进入高级启动选项中的“安全模式”。
8.检查外部设备和软件冲突
有时外部设备或者正在运行的软件可能与键盘产生冲突。您需要尝试以下操作:
断开所有外部设备,保留键盘,看是否能正常使用。
关闭可能与键盘交互的软件。
9.联系专业技术支持
如果经过上述步骤检查后键盘仍然失灵,则可能是硬件故障或不兼容问题。此时,建议您联系电脑或键盘的制造商,寻求专业技术支持。
电脑键盘失灵可能让人十分头疼,但大多数情况下,通过仔细检查和适当操作,问题可以被轻松解决。首先检查硬件连接,接着是操作系统的设置,然后是驱动程序更新、故障排除以及BIOS设置。如果这些都不能解决,可以尝试进入安全模式、检查外部设备和软件冲突。如果键盘问题依旧无法解决,那么最合适的行动就是联系专业技术支持。通过系统性的方法排查问题,您将能够快速恢复键盘的正常功能。
下一篇:电脑显示器分辨率如何查看和调整?