笔记本连接平板显示器的步骤是什么?
- 问答百科
- 2025-04-09
- 10
- 更新:2025-03-26 23:23:27
笔记本电脑是许多专业人士和学生日常工作中不可或缺的工具。对于需要更多屏幕空间的场景,连接平板显示器能够大幅提高工作效率和使用体验。如何将笔记本与平板显示器成功连接呢?本文将详细介绍笔记本连接平板显示器的步骤,无论你是一位技术新手还是有经验的用户,都可以在此找到帮助。
准备连接前的必要的检查
在开始连接之前,首先需要确认你的设备是否支持连接平板显示器。绝大多数现代笔记本电脑都支持通过HDMI、VGA、DisplayPort或USB-C等端口连接外部显示设备。请确保你的平板显示器电源已开启,并处于可被笔记本识别的模式。

步骤一:连接硬件端口
1.确认端口类型:找到你的平板显示器上的输入端口(如HDMI,DisplayPort等)和你的笔记本上对应的输出端口。
2.连接线材:使用合适的线材将笔记本端口与平板显示器的输入端口连接起来。确保线材两端都正确无误地插入对应的端口并牢固。
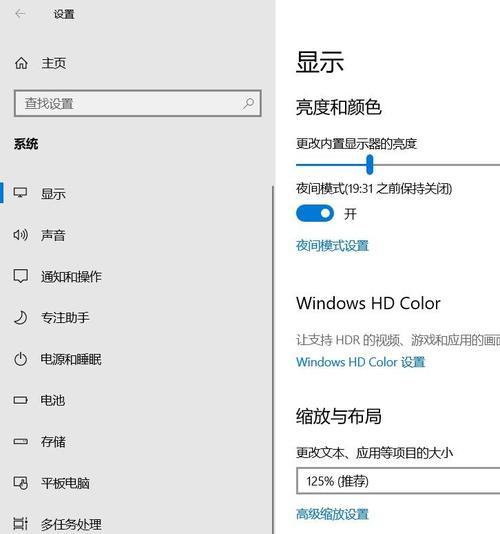
步骤二:启动显示器
1.打开显示器电源:确保平板显示器处于开启状态,通常在显示器背面或底部会有一个电源开关。
2.选择输入信号源:按下平板显示器上的菜单键,通常标有“菜单”或“Source”字样,然后选择与你的连接线相对应的输入源。如果你使用的是HDMI线,那么输入源应选择“HDMI”。
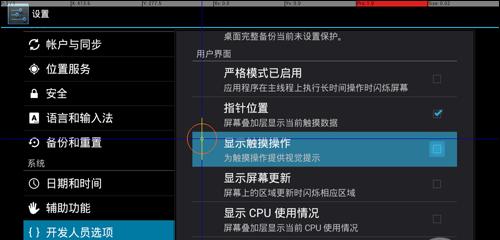
步骤三:设置笔记本
1.选择扩展或复制模式:连接好后,根据需要,你可以选择扩展笔记本屏幕或复制屏幕显示内容。在Windows10系统中,你可以通过按“Windows”+“P”键来快速选择这些选项。
2.调整显示设置:进入“设置”>“系统”>“显示”,在这里,你可以调整显示器的分辨率、方向(横屏或竖屏)以及排列顺序,确保显示效果满足你的需求。
步骤四:故障排除与优化
1.检查驱动程序:如果在连接过程中显示器没有反应,可能是显卡驱动程序出问题。访问笔记本制造商的官方网站,下载并安装最新的显卡驱动程序。
2.确认兼容性:确保你的平板显示器与笔记本的连接端口类型和版本兼容。如果你的笔记本只有USB-C端口而没有专门的视频输出端口,你可能需要一个支持该端口的适配器。
常见问题解答
问:如果我的笔记本只有USB-C端口,我能连接平板显示器吗?
答:可以。但是你需要购买一个支持视频输出的USB-C转HDMI或其他视频输出接口的适配器。
问:连接平板显示器后,我的笔记本性能会下降吗?
答:连接外部显示器本身不会对笔记本性能造成太大影响。但是,如果运行的应用程序对资源有较高需求,可能会感觉到性能上的变化。
问:如何在连接多个显示器的情况下,对显示设置进行个性化调整?
答:Windows系统提供了“多显示器设置”的选项,允许你根据需要排列显示器,调整分辨率,甚至设置主显示器。
实用技巧
1.使用外接显示器提高生产力:在使用外接显示器时,考虑使用专门的生产力工具或快捷键,如使用任务视图(Windows键+Tab)来管理多个窗口。
2.定期整理桌面:扩展显示器可能会让桌面变得混乱。使用虚拟桌面或桌面整理工具来管理你的工作环境。
3.留意电源管理:连接平板显示器可能会增加功耗,确保你的笔记本电源设置适应长时间工作。
通过以上步骤,你可以轻松地将你的笔记本与平板显示器连接起来,享受扩展工作空间带来的便利。希望这些信息能够帮助你成功完成连接,并优化你的显示设置,提升工作效率和使用体验。在享受多屏幕工作流的同时,记得也要注意健康,合理安排休息时间,避免长时间过度疲劳。
下一篇:酒吧安装电视机顶盒视频教程?









