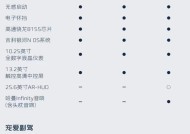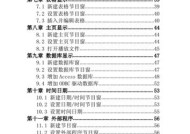如何查看电脑配置和显示器信息?需要哪些工具或步骤?
- 综合资讯
- 2025-03-27
- 9
- 更新:2025-03-26 23:22:59
如何查看电脑配置和显示器信息?需要哪些工具或步骤?
当您准备升级电脑硬件、购买新软件、或者只是出于对自己的设备好奇时,查看电脑的配置信息是非常重要的。同样,了解您的显示器规格同样有助于进行最佳的游戏设置或调整显示效果。本文将为您提供简单而详细的步骤,帮助您轻松获取电脑配置和显示器信息,无需使用任何额外的工具。
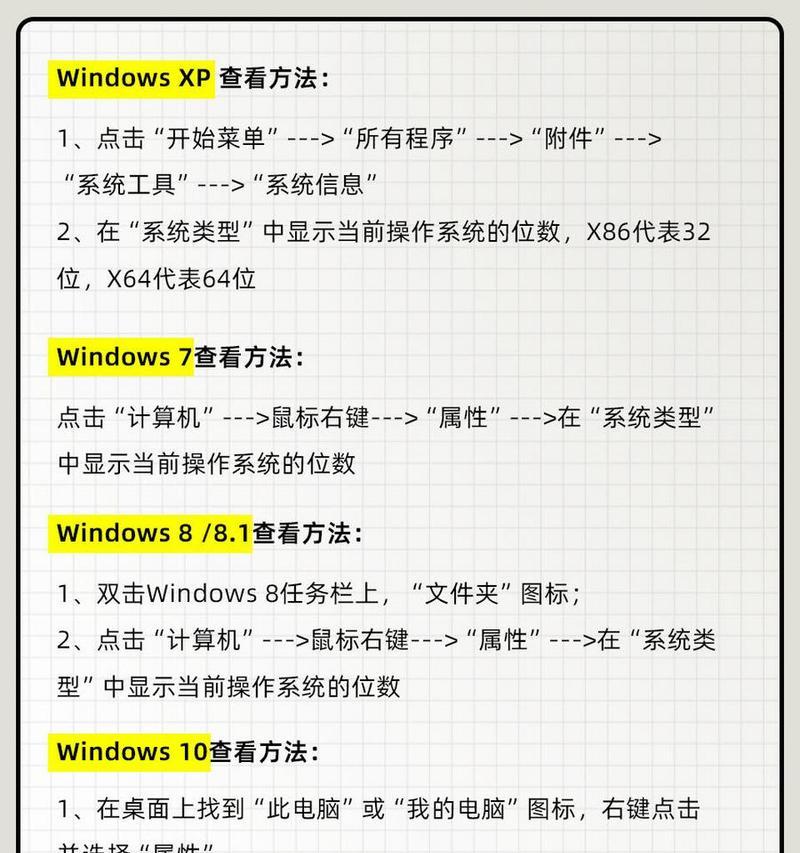
一、查看电脑配置
1.检查操作系统信息
在开始之前,我们通常先确认电脑所运行的操作系统信息,因为不同的系统可能会影响查看配置的方式。
Windows系统:点击桌面上的“开始”按钮,选择“设置”(齿轮形状的图标),进入“系统”选项,然后在左侧菜单中选择“关于”,在此页面可以查看操作系统版本,以及系统类型(32位或64位)。
macOS系统:点击屏幕左上角的苹果菜单,然后选择“关于本机”,在此页面可以查看macOS版本、计算机型号及序列号等信息。
2.查看CPU信息
Windows系统:按下`Win+R`键打开运行对话框,输入`dxdiag`,然后按回车。在弹出的对话框中选择“系统”选项卡,即可查看CPU型号和核心数。
macOS系统:打开“关于本机”,在“系统报告”中找到“硬件”部分,里面会有详细的CPU信息。
3.查看内存(RAM)信息
Windows系统:同样使用`dxdiag`工具,切换到“内存”选项卡,即可查看内存大小和插槽使用情况。
macOS系统:在“系统报告”中,选择“内存”部分,即可查看内存的详细信息。
4.查看显卡信息
Windows系统:在“dxdiag”工具中,切换到“显示”选项卡,您可以查看显卡型号、显存大小等信息。您也可以在“设置”>“系统”>“显示”>“显示适配器属性”中找到相关信息。
macOS系统:在“系统报告”中,选择“图形/显示器”部分,可以找到显卡的相关信息。
5.查看硬盘信息
Windows系统:在“文件资源管理器”中,右键点击“此电脑”,选择“管理”,在打开的计算机管理窗口中选择“磁盘管理”,可以看到硬盘的大小和分区情况。
macOS系统:打开“磁盘工具”,在左侧面板中选择一个驱动器,可以查看硬盘的大小、存储空间使用情况和文件系统类型等。
6.查看主板信息
主板的信息通常没有直接的查看方式,但对于大多数用户来讲,直接了解主板信息的需求较低。如果确实需要,可以通过上述提到的系统报告中的“硬件”部分进行查看。
二、查看显示器信息
1.Windows系统
在Windows系统中,查看显示器信息稍微复杂一些,不过可以通过第三方软件来辅助完成。例如使用“DisplayInfo”或“NirSoftDisplayIDViewer”。下载并运行这些工具后,它们可以提供显示器的详细规格信息,包括分辨率、制造商、屏幕尺寸等。
2macOS系统
在macOS系统上,查看显示器信息相对简单。只需点击屏幕左上角的苹果菜单,然后选择“关于本机”->“系统报告”->“显示器”,在这里,您可以找到显示器的模型、分辨率、以及是否支持P3广色域等信息。
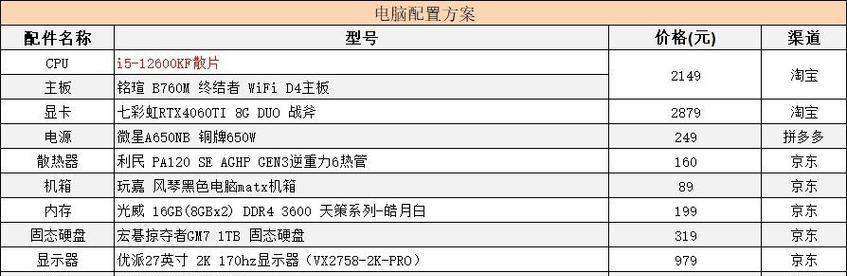
通过上述步骤,您可以轻松地查看自己电脑的配置以及显示器的相关信息。这些信息对于维护您的电脑、进行升级、安装兼容软件等都是十分重要的。记得检查所有信息时确保您的设备处于良好的工作状态,以获取最准确的数据。
了解这些信息还可以帮助您在遇到电脑问题时,更有效地与技术支持人员沟通,或者在准备购买电脑配件时,确保购买的产品与您的设备兼容。
希望本文能为您提供所需的帮助,并解决您关于如何查看电脑配置和显示器信息的疑问。如您有进一步的问题,欢迎继续探讨和咨询。