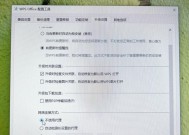电脑图标丢失的解决办法是什么?
- 问答百科
- 2025-04-08
- 7
- 更新:2025-03-17 23:28:09
在日常使用电脑的过程中,我们可能会遇到电脑图标丢失的情况,这不仅影响了美观,也会给工作或娱乐带来不便。本文将详细介绍电脑图标丢失的问题原因以及解决办法,帮助用户快速找回丢失的图标。
一、了解电脑图标丢失的常见原因
在解决问题之前,我们需要了解导致电脑图标丢失的常见原因。主要原因包括系统文件损坏、恶意软件感染、误操作删除图标、系统设置错误以及显卡驱动问题等。了解这些原因有助于我们针对性地采取措施。

二、电脑图标丢失的解决办法
1.通过任务管理器重启资源管理器
有时,简单重启资源管理器即可解决图标丢失的问题。操作步骤如下:
同时按下`Ctrl`+`Shift`+`Esc`键打开任务管理器。
在“进程”标签下找到“Windows资源管理器”。
选中它,然后点击右下角的“重启”按钮。
2.检查病毒和恶意软件
电脑图标丢失有时可能是恶意软件或病毒活动的结果。此时需要进行全面的病毒扫描:
运行杀毒软件进行全面的病毒扫描。
如果发现有威胁,请按照软件的提示进行清理或删除。
完成后重启电脑,检查图标是否已经恢复。
3.使用系统文件检查器
系统文件损坏可能是导致图标丢失的原因之一。可以使用系统文件检查器工具来修复损坏的文件:
在开始菜单搜索框中输入`cmd`,右键点击“命令提示符”,选择“以管理员身份运行”。
在命令提示符窗口中,输入`sfc/scannow`,然后按回车。
系统文件检查器将开始扫描并修复损坏的系统文件。
4.更改图标缓存
图标缓存损坏也可能导致图标显示不正常。可以通过以下步骤重建图标缓存:
同样以管理员身份运行命令提示符。
输入命令`del/a/q%localappdata%\IconCache.db`,按回车删除图标缓存文件。
重启电脑,系统将自动重建图标缓存。
5.检查显示设置
有时候显示设置的改变也会导致图标不显示。请检查以下设置:
进入“设置”>“系统”>“显示”。
确保图标大小和显示比例设置正确,并尝试调整为默认值。
6.更新或重新安装显卡驱动
显卡驱动问题可能导致图标和界面显示异常。解决办法是:
打开设备管理器,找到显卡设备。
右键点击显卡设备,选择“更新驱动程序”或“卸载设备”。
完成后,重启电脑,系统会尝试自动安装最新驱动。

三、预防电脑图标丢失的建议
为了避免电脑图标经常丢失,以下几点建议或许可以帮助您:
定期备份重要数据,使用专业备份软件或Windows自带的文件历史记录功能。
不要轻易进行系统文件的修改或删除操作。
下载和安装软件时,选择可信的来源和官方渠道。
定期进行系统更新和驱动更新。

四、结语
电脑图标丢失虽是常见的问题,但往往可通过简单的步骤予以解决。上述方法提供了全面的解决方案,希望您在遵循以上步骤后,能够顺利找回电脑上丢失的图标。如果问题依然存在,请考虑进一步的技术支持或联系专业人员。记住,系统维护与安全防护是防止问题发生的最佳手段。