电脑如何添加图标到桌面?步骤是什么?
- 问答百科
- 2025-04-08
- 2
- 更新:2025-03-17 23:27:16
您是否经常在使用电脑时感到需要一个快捷方式来直接打开常用的程序或文件?添加图标到桌面是很多Windows用户和macOS用户经常进行的简便操作,这能让您的工作和娱乐更加高效。本文将为您提供在电脑上添加图标到桌面的步骤,确保您能够轻松掌握这一技巧。
1.在Windows系统中添加桌面图标
1.1找到目标图标
找到您希望创建快捷方式的程序或文件,在桌面空白处右击,点击“新建”然后选择“快捷方式”。如果您使用的是Windows10或更高版本,可以直接在开始菜单中找到应用,右击选择“更多”=>“打开文件位置”,然后将文件拖放到桌面上。
1.2创建快捷方式
接下来,会弹出一个对话框让您输入快捷方式的名称。输入您选择的名称,并点击“完成”。您的桌面现在将显示该程序的图标。
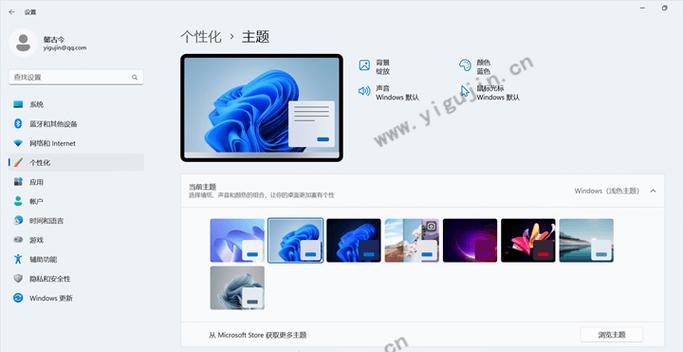
2.在macOS系统中添加桌面图标
2.1寻找目标应用或文件
在macOS系统中,找到您想要添加到桌面的程序或文件。点击Finder,在侧边栏中找到应用程序或文件所在的位置,然后将其拖放到桌面上。
2.2设置桌面图标
拖放后,您可以在桌面看到应用或文件的图标。为了确保电脑启动时自动显示图标,需要对桌面进行设置。右击桌面空白处选择“显示选项”,在“桌面与屏幕保护程序”中选择“显示桌面图标”。
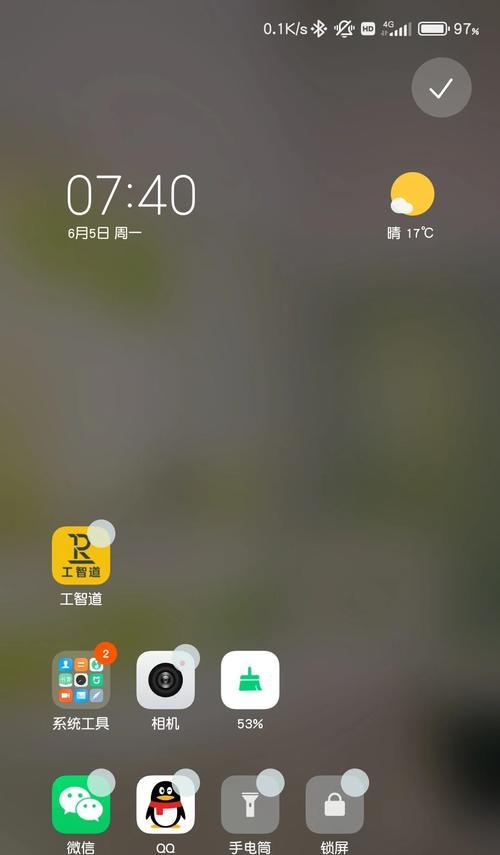
3.常见问题及解决方法
3.1图标不显示
如果图标没有正确显示,请检查您是否正确执行了添加步骤。对于Windows系统,确保快捷方式创建完毕。对于macOS,可能是系统设置中关闭了桌面图标显示。
3.2图标位置不固定
若桌面图标位置经常变动,可能是系统设置中开启了自动整理桌面图标功能。在Windows中,可以在桌面空白处右击选择“查看”,然后关闭“自动排列图标”和“将图标对齐到网格”。在macOS中,您可以通过拖动图标到满意的位置并关闭“整理方式”。
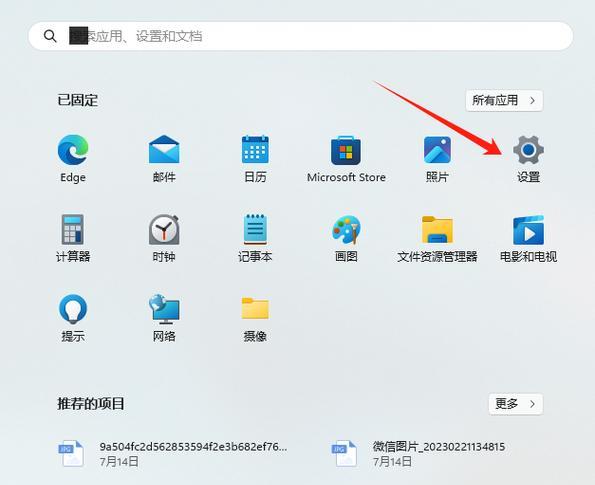
4.拓展技巧:自定义桌面图标
除了添加标准的程序或文件图标到桌面外,您还可以对图标进行自定义,例如更改图标、调整大小或使用专用图标包。这能让您的桌面更加个性化且易于管理。
5.结语
理解如何在电脑上添加图标到桌面是提升计算机使用体验的一个小步骤。无论是在Windows还是macOS系统中,操作步骤相对简单,能够帮助我们快速访问常用的应用和文件,提高日常工作效率。通过阅读本文,希望您已经能够自信地对电脑进行个性化设置,享受更加便捷的数字生活。















