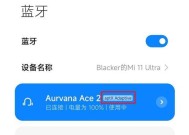音响连电脑蓝牙无声音?如何解决?
- 综合资讯
- 2025-03-24
- 12
- 更新:2025-03-17 23:27:04
在现代多媒体工作中,电脑与音响的连接对于音质体验至关重要。但是在使用蓝牙连接电脑与音响时,可能会遇到无声音的尴尬情况。这种问题可能由多种原因造成,但别担心,以下将为您提供详细的解决方案,以帮助您顺利实现电脑与音响的蓝牙音频连接。
一、检查蓝牙设备是否正确配对
1.1确保音响支持蓝牙音频
在进行任何操作之前,首先要确认您的音响确实支持蓝牙音频连接。并不是所有的音响设备都支持蓝牙功能,有些较旧的音响可能无法通过蓝牙传输音频。
1.2操作步骤
步骤1:确保音响处于可发现状态,并且开启蓝牙功能。
步骤2:在电脑中打开蓝牙设置,搜索附近的蓝牙设备。
步骤3:找到音响设备,选择配对或连接。
1.3验证配对成功
配对成功后,音响一般会有确认音或指示灯显示。如果音响没有相应的显示,或者在电脑的设备列表中找不到音响,那么可能是配对没有成功。

二、检查电脑音频设置
2.1蓝牙音频服务启动
有时系统没有正确启动蓝牙音频服务,这会导致没有声音输出。
步骤1:在电脑系统托盘区的蓝牙图标右键点击,选择“显示蓝牙设备”。
步骤2:在弹出的蓝牙设置窗口中,检查音频服务是否已经打开,并确保音响处于连接状态。
2.2蓝牙音频默认设备设置
电脑默认音频输出设备若不是蓝牙音响,那么即便连接成功也不会有声音。
步骤1:右键点击系统任务栏右下角的音量图标。
步骤2:选择“打开声音设置”,在声音输出部分选择蓝牙音响作为默认设备。

三、音响和电脑的音量设置
3.1确认音响音量正常
有时候问题出在音响本身,音响的音量可能被设置得太小或关闭。
步骤1:确认音响的音量控制旋钮是否打开。
步骤2:如果音响具有按钮控制,检查是否误触了静音键。
3.2电脑音量调节
同样,电脑的音量调节也需要确认。
步骤1:查看电脑音量图标,确保音量没有被静音,并且调节至适当大小。
步骤2:若在音乐播放器软件中有独立的音量调节,也要检查其是否被调至最小。
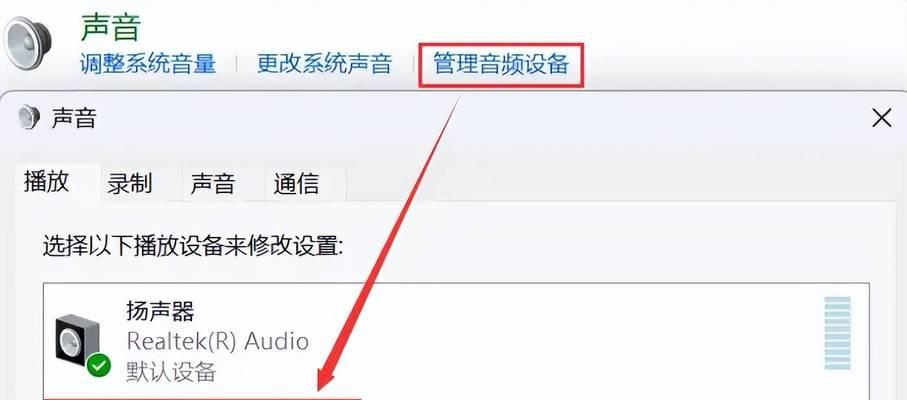
四、检查电脑蓝牙驱动
4.1驱动更新可能解决问题
过时或损坏的驱动程序可能造成连接问题,更新驱动是一个有效的解决方式。
步骤1:在电脑上打开设备管理器。
步骤2:展开“蓝牙”类别,找到电脑的蓝牙适配器。
步骤3:右键点击并选择“更新驱动程序”。
4.2使用官方驱动更新工具
若以上方法不起作用,您可以考虑使用电脑制造商提供的官方驱动更新工具进行驱动的检测和更新。
五、系统层面的故障排除
5.1Windows系统故障排除
Windows系统具有内置的蓝牙故障排除器,可以帮助您检查并解决问题。
步骤1:打开设置菜单,选择“更新与安全”。
步骤2:在左侧菜单中选择“故障排除”。
步骤3:找到“蓝牙”选项,点击“运行故障排除器”。
5.2其他系统解决方案
对于非Windows系统用户,如macOS或Linux,通常可以在系统偏好设置或相应设置中找到蓝牙问题的解决工具。
六、硬件层面的检查
6.1检查电脑蓝牙模块
有时候问题出现在电脑的蓝牙模块本身,如果多次尝试无法连接蓝牙音响,可能需要检查电脑的蓝牙硬件是否正常。
6.2考虑使用外接蓝牙适配器
如果电脑内置的蓝牙模块无法正常工作,您可以尝试使用外接的蓝牙适配器。
七、常见问题和实用技巧
7.1常见问题解答
为什么蓝牙连接时有声音延迟?其可能原因包括蓝牙技术的版本、无线干扰或电脑性能问题。
如何避免蓝牙连接中的干扰?尽量远离其它无线设备和电子干扰源,如微波炉、无线路由器、2.4GHz无线电话等。
7.2实用技巧
保持设备电量充足,在进行蓝牙配对和音频传输时,确保电脑和音响都有足够的电池电量。
避免信号盲区,在使用蓝牙时尽量不要将电脑与音响隔得太远或置于障碍物后方。
八、诊断与小提示
8.1系统诊断工具
对于高级用户,还可借助一些第三方的诊断工具深入检查蓝牙连接问题。
8.2小提示
确保设备的蓝牙固件是最新的。
在连接过程中,尽量减少对电脑的操作,以提高连接的成功率。
通过以上各步骤的细致讲解,您应该能够解决音响连电脑蓝牙无声音的问题。电脑与音响的蓝牙连接是一个涉及多个环节的过程,任何一步出现问题都可能导致连接不成功。在排查故障时,要系统地进行检查,并耐心尝试不同的解决方法。一旦找到问题的根源,很多时候简单的调整设置或更新驱动就能解决问题。如果遇到困难,不妨借助系统内置的故障排除工具,或考虑更新设备的蓝牙模块。希望以上信息能帮助您享受高品质的音频体验。
上一篇:电脑如何设置不自动进入黑屏模式?
下一篇:xp系统电脑如何连接无线网络?