电脑连接wifi的步骤是什么?遇到问题如何解决?
- 电脑知识
- 2025-03-25
- 14
- 更新:2025-03-17 23:24:47
在现代生活中,网络几乎成为我们不可分割的一部分,尤其对于常常需要移动办公或学习的用户而言,使用手提电脑连接WiFi网络至关重要。本文将为您详细介绍手提电脑连接WiFi的步骤,并针对可能出现的问题给出解决方案,帮助您快速、高效地接入互联网。
手提电脑连接WiFi的基本步骤
第一步:确保WiFi信号可用
在连接之前,请确认您所在的环境中存在可用的无线网络信号。通常,您可以在笔记本电脑屏幕的右下角找到一个无线网络图标,点击它查看可用的WiFi网络列表。
第二步:选择您要连接的WiFi网络
从列表中选择您需要连接的Wi-Fi网络名称(SSID),并点击它。如果该网络不是开放的,系统会提示输入网络密码。
第三步:输入WiFi网络密码
在输入密码的提示界面,正确输入您从无线网络提供者那里获得的密码。输入密码时,出于隐私考虑,密码输入框中不会直接显示所输入的字符。
第四步:连接WiFi网络
输入密码后,点击“连接”按钮,电脑将会尝试连接到该无线网络。如果连接成功,图标旁应该显示已连接的状态。
第五步:验证连接状态
为了确保WiFi网络已正确连接,您可以通过打开浏览器访问任意网页,或在命令提示符(CMD)中使用`ping`命令测试网络连通性。
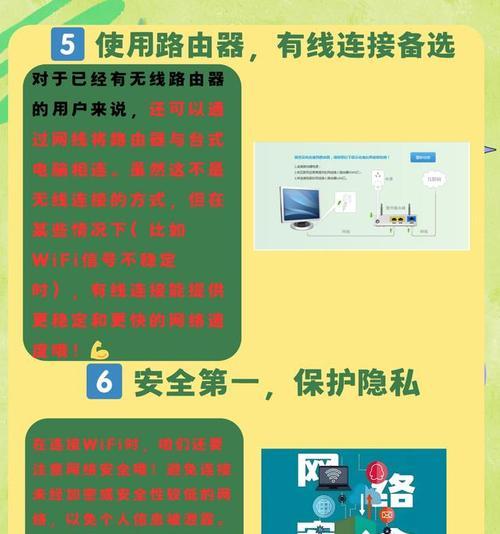
常见问题及解决方法
问题一:无法找到无线网络
解决方案:
确认无线网络适配器是否已启用。您可以通过“控制面板”>“网络和共享中心”>“更改适配器设置”确认无线网络适配器是否处于启用状态。
检查电脑是否距离无线路由器过远。无线信号强度与距离有很大的关系,尽量靠近路由器尝试连接。
可能是电脑的无线驱动程序过时或损坏。访问电脑制造商的官方网站下载并安装最新的无线网络驱动程序。
问题二:密码输入错误但无法修改
解决方案:
如果遇到密码无法修改的情况,尝试重新启动路由器和手提电脑。
若问题仍然存在,需进入路由器管理界面(一般为192.168.1.1)查找无线设置,进行密码重置。
问题三:连接上但无法上网
解决方案:
确认网络的互联网访问权限是否仍然有效。
尝试重启路由器和手提电脑。
检查IP地址配置是否正确,有时需要手动设置IP地址或重启DHCP服务。
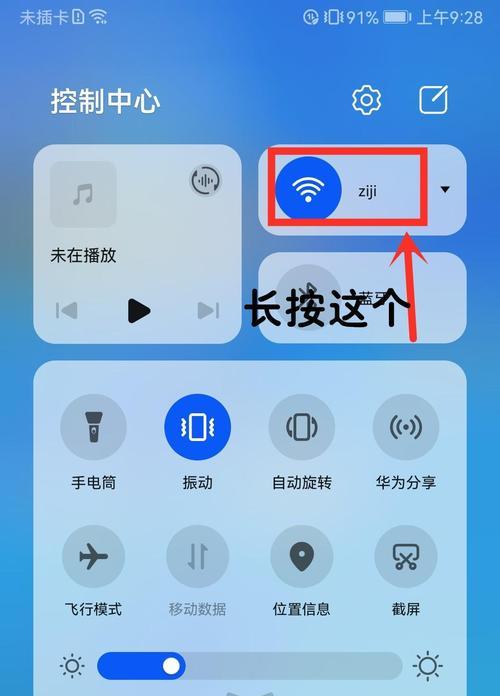
问题四:显示连接但网速异常慢
解决方案:
尝试检查被连接的WiFi网络是否有过多用户占用,如果是,考虑更换一个较为空闲的网络。
为了避免网络拥堵,建议切换至5GHz频段,如果您的路由器支持并已在使用2.4GHz频段。
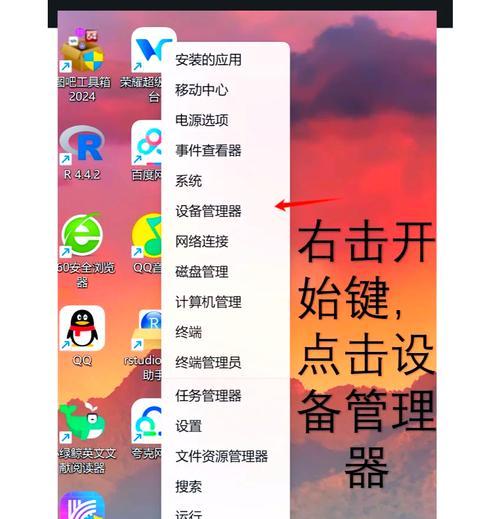
与推荐
本文为您提供了手提电脑连接WiFi的基本步骤和解决常见问题的方法。对于WiFi连接问题,很多时候只需要简单的检查和设置就能解决。同时,保持操作系统和网络驱动的最新状态也是非常重要的。为了提高工作效率,合理使用网络资源,建议用户在诸多可用的WiFi信号中选择一个稳定且速度较快的网络进行连接。通过以上步骤,相信您能够轻松解决大部分连接WiFi时遇到的问题。
上一篇:手机亮度如何调整以改善拍照效果?
下一篇:笔记本电脑自动乱打字的解决办法?










