笔记本扩展开启摄像头步骤是什么?
- 综合资讯
- 2025-03-23
- 12
- 更新:2025-03-17 23:24:44
在数字化时代,笔记本电脑的普及使用促进了工作、学习和娱乐的便利性。然而,对于很多笔记本用户而言,摄像头是他们电脑的“隐形”功能。实际上,通过几个简单的步骤,您就可以轻松开启并利用笔记本的摄像头。本文将详细指导您如何扩展并开启笔记本电脑的摄像头,无论您是第一次尝试还是希望了解更高级的功能,这里都能找到适合您的信息。
确认笔记本摄像头是否可用
在开始之前,您需要确认笔记本是否配备了摄像头功能。一般来说,现代笔记本电脑都内置了摄像头,通常位于屏幕上方。若不确定,可以查看笔记本的规格说明书。安装并升级驱动程序是确保摄像头正常工作的第一步。
检查驱动程序是否更新
Windows系统:
打开“设备管理器”(您可以在搜索栏输入“设备管理器”并选择它)。
找到“图像设备”,点击扩展以显示您的笔记本摄像头。
右键点击摄像头设备,选择“更新驱动程序软件”。
如果系统可以找到新驱动,它会自动安装。
Mac系统:
打开“系统偏好设置”>“安全性与隐私”>“隐私”标签。
选择“相机”,确保您要使用的应用程序(如Skype或Facetime)允许访问您的摄像头。
安装摄像头驱动程序
如果系统没有自动找到合适的摄像头驱动程序,您可能需要手动下载安装。前往笔记本制造商的官方网站,按照说明下载对应型号的最新驱动程序进行安装。
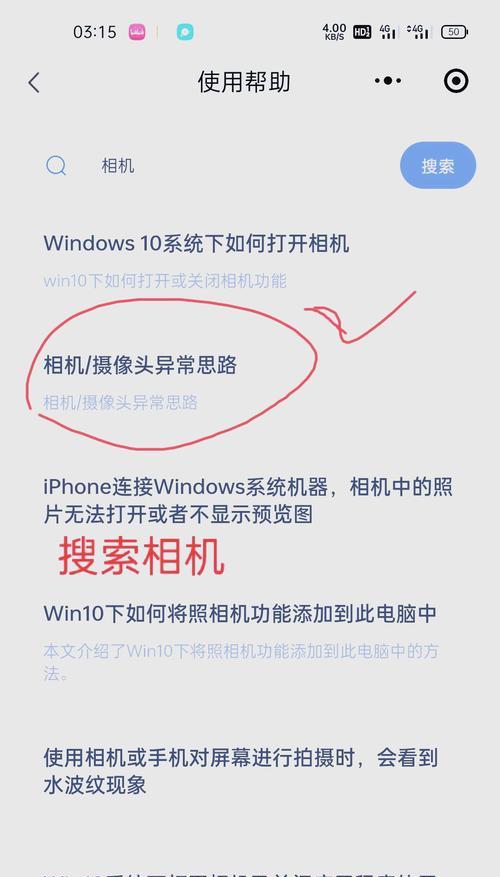
开启笔记本摄像头
确认了摄像头可用后,您需要了解如何在不同操作系统中开启并使用它。
Windows系统
Windows10及更新版本提供了一个简单的方法来开启摄像头:
滑动屏幕右下角的通知区域,找到摄像头按钮并点击进入摄像头应用。
或者,您可以在搜索栏输入“摄像头”并选择打开摄像头应用。
进入应用程序后,点击“启动”即可使用摄像头。
Mac系统
在Mac电脑上,开启摄像头较为简单:
打开“图像捕捉”应用,它已预装在所有Mac电脑上。
通常,打开这个应用后摄像头会自动活动。
如果没有,选择您的设备,点击“捕获”按钮即可使用。
浏览器访问摄像头
有时您可能需要使用浏览器来访问摄像头功能:
打开任意主流浏览器,访问支持摄像头功能的网站(如视频会议平台Zoom或Skype)。
根据提示,网站会请求访问您的摄像头。点击“允许”即可开始使用。

如何解决摄像头无法启动的问题
摄像头虽然简单,但也可能在使用过程中遇到各种问题。以下是一些常见问题的解决方法:
问题:摄像头未被识别
解决方案:请检查摄像头是否正确连接,尝试重新启动计算机,或更新摄像头驱动程序。
问题:摄像头无法在某软件中使用
解决方案:特定软件可能需要独立的权限设置。尝试关闭软件,重启电脑,重新给软件授权摄像头使用权限。
问题:摄像头图像无法正常显示
解决方案:前往“设备管理器”,右键点击摄像头设备,选择“卸载设备”。重启电脑后,系统会自动检测并安装驱动程序。

摄像头使用的高级技巧和建议
隐私保护
使用时注意隐私:在不需要使用摄像头时,确保关闭它,或物理遮挡摄像头镜头。
使用第三方应用程序:有些第三方软件可以帮助您控制隐私设置,例如关闭摄像头或麦克风。
考虑外接摄像头
提升图像质量:对于视频会议等高要求应用,外接的USB摄像头能够提供更好的图像品质。
易用性:外接摄像头通常配备了易于调整的支架,增加了使用的灵活性。
常见疑问(FAQ)
Q1:笔记本摄像头无法开启怎么办?
确保摄像头驱动程序是最新版本。如果更新无效,尝试重启电脑。
Q2:如何在Windows10中测试摄像头是否正常工作?
在“设置”>“隐私”>“相机”中,您可以使用“测试相机”功能来检查摄像头的工作状态。
Q3:如何在Mac电脑上快速打开摄像头?
使用快捷键`Shift+Command+U`可以直接打开“图像捕捉”应用。
通过遵循以上提供的步骤,您可以轻松开启并优化笔记本摄像头的使用体验。无论是远程工作还是家庭娱乐,摄像头都将成为您日常数字生活中不可或缺的一部分。随着科技的发展,我们期待为您提供更多关于笔记本摄像头的高级功能和技巧,帮助您更好地利用这一重要硬件资源。















