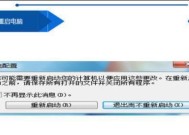戴尔笔记本进入安全模式的方法是什么?
- 电脑知识
- 2025-03-25
- 11
- 更新:2025-03-17 23:23:47
您是否曾经遇到戴尔笔记本电脑出现系统故障、启动问题或需要排查问题时而需要进入安全模式以排除软件冲突的情况?本篇指南将为您详细阐述如何在戴尔笔记本上启动安全模式,让您可以高效解决问题。
安全模式的作用和适用场景
安全模式是Windows操作系统中用于故障排除的特殊启动选项。在这个模式下,系统只加载最基本的驱动程序和服务,没有非必要的程序会启动,这有助于用户诊断和修复操作系统问题、排除可能存在的恶意软件等。当您碰到以下情形时,可能需要进入安全模式:
您的计算机无法正常启动。
电脑运行缓慢,怀疑有病毒或恶意软件。
某个程序或设备驱动程序导致系统不稳定。
您想要卸载或更新软件,但不希望有后台程序干扰。
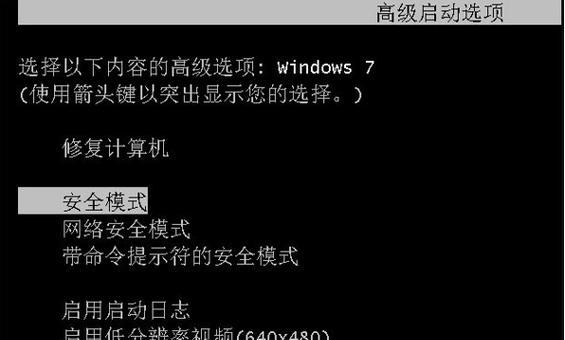
如何进入戴尔笔记本的安全模式?
方法一:使用系统配置工具(msconfig)
1.打开运行对话框:在键盘上按下`Win+R`键。
2.输入msconfig:在弹出的运行对话框中输入`msconfig`,然后按回车键。
3.选择启动:在系统配置工具窗口中,选择“启动”选项卡。
4.选择安全启动:勾选“安全启动”选项,并选择“最小”。
5.确定并重启:点击确定,然后重启您的电脑。重启后,系统将以安全模式启动。
方法二:使用疑难解答工具
1.打开设置菜单:点击“开始”菜单,然后选择“设置”(齿轮图标)。
2.进入更新和安全:在设置窗口中选择“更新和安全”。
3.恢复选项:点击左侧的“恢复”选项。
4.高级启动:点击“立即重新启动”下方的“高级启动”。
5.启动到安全模式:选择“疑难解答”>“高级选项”>“启动设置”>“重启”,重启后按提示操作进入安全模式。
方法三:使用系统还原功能
1.重启电脑并进入高级启动:同“方法二”,直到选择“高级选项”。
2.选择系统恢复:在“高级选项”界面中,点击“系统恢复”。
3.选择系统还原点:根据提示选择一个合适的还原点。
4.完成还原:按照向导完成系统还原操作。
方法四:使用命令提示符
1.打开命令提示符:在搜索框输入“cmd”,右键单击“命令提示符”,选择“以管理员身份运行”。
2.输入命令:在命令提示符窗口中输入`bcdedit/set{default}safebootminimal`(在Windows8及以上版本,可能需要先输入`bcdedit/set{current}safebootminimal`)。
3.重启电脑:输入`shutdown-r-t0`命令立即重启。

进入安全模式后的注意事项
在安全模式下,Windows操作系统功能受限。在此模式下进行操作时,请特别注意以下事项:
安全模式下无法进行某些系统更新。
一些第三方软件和驱动可能无法运行,建议先记录好这些软件的相关信息。
如果您需要安装或卸载程序,请确保它们是兼容安全模式的。
当您完成诊断和修复工作后,别忘了将Windows重新配置为正常启动模式。
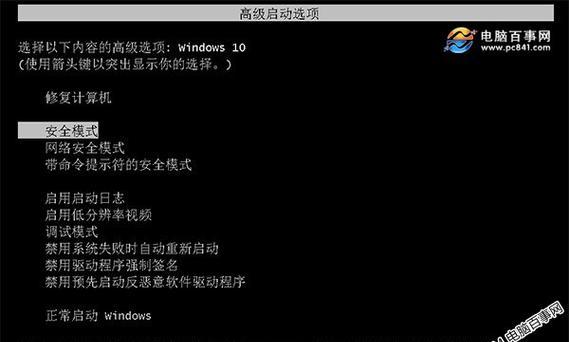
小结
通过本文的介绍,您应该已经掌握了在戴尔笔记本上进入安全模式的多种方法,以及如何利用安全模式进行故障排除的相关知识。请在操作前确保备份重要数据,以防不测。希望您能顺利解决遇到的问题,并继续享受戴尔笔记本给您带来的高效稳定的工作体验。
上一篇:相机扩散片在手机上怎么使用?