笔记本换系统按键怎么操作?步骤是什么?
- 问答百科
- 2025-04-06
- 5
- 更新:2025-03-17 23:23:00
笔记本电脑作为一种便携的个人计算工具,随着使用时间增长或者软硬件需求的变化,我们可能需要对其操作系统进行更换。但是,对于不熟悉硬件和软件操作的用户来说,进行笔记本换系统可能会是一项挑战。本文旨在为有需要的读者提供一项全面、详尽的笔记本换系统操作指南,从准备步骤开始,逐步引导至完成全新系统安装。
准备阶段:了解与备份
在开始更换笔记本操作系统之前,需要做好充分的准备工作。必须了解当前笔记本的硬件配置是否满足新系统的最低要求。重要数据的备份是不可或缺的一步,以防系统更换过程中数据丢失。
确认硬件兼容性
在更换系统前,应检查笔记本的硬件配置,主需要关注CPU型号、内存大小、硬盘类型以及显卡型号等。确保这些组件能够支持你想要安装的新操作系统。
数据备份
在更换操作系统之前,务必要对重要数据进行备份。你可以利用外部硬盘、USB闪存驱动器或云存储服务来备份你的文档、照片、视频和其它重要文件。
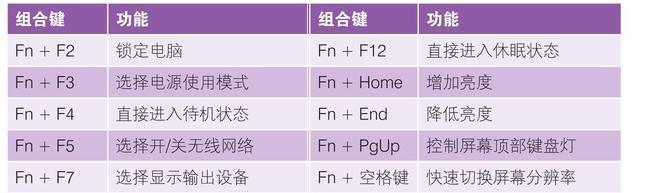
步骤一:下载系统安装文件
更换笔记本操作系统的第一步是下载新系统的ISO安装文件。ISO文件是包含完整操作系统安装信息的镜像文件。
选择操作系统版本
根据个人需要选择合适版本的操作系统,例如家庭版、专业版等,并确保版本与笔记本硬件兼容。
下载系统安装文件
从微软官网或其他可信的网站下载对应操作系统的ISO文件。
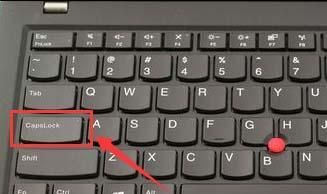
步骤二:制作启动盘
下载ISO文件后,需要准备一个空的USB驱动器来制作启动盘。这样可以使用USB启动安装新系统。
使用工具制作启动盘
使用如Rufus或WindowsUSB/DVDDownloadTool等工具,将下载的ISO文件写入USB驱动器制作成启动盘。
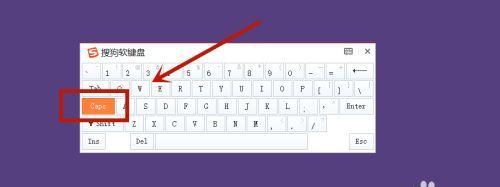
步骤三:设置BIOS启动顺序
更换操作系统之前,你需要进入笔记本的BIOS设置,改变启动设备的顺序,确保笔记本可以从USB设备启动。
进入BIOS设置
启动笔记本时,一般按F2、Delete或其他特定按键进入BIOS设置。
修改启动顺序
在BIOS中找到启动相关选项,设置为USB设备优先启动。
步骤四:安装操作系统
完成上述准备工作后,就可以开始安装操作系统了。以下是如何在一个全新的硬盘上安装操作系统的过程。
从启动盘启动
将启动盘插入笔记本,重启笔记本并从USB设备启动。
按需分区硬盘
在安装过程中,根据个人需要对硬盘进行分区。根据操作系统的要求,至少需要一个主分区。
完成安装
按照安装向导指示完成操作系统的安装过程,并设置用户名、密码等个人信息。
步骤五:安装驱动程序和软件
安装操作系统后,可能需要手动安装相应的硬件驱动程序以及常用软件。
驱动程序安装
根据笔记本硬件型号,从官方网站下载并安装相应的驱动程序。
安装常用软件
根据个人需求安装常用的软件,如办公软件、浏览器、媒体播放器等。
常见问题与解决方案
1.无法从USB启动:确保USB启动盘制作成功且笔记本支持从USB启动。检查BIOS设置。
2.系统安装过程中出现蓝屏:可能是硬件不兼容或者驱动程序问题。检查硬件兼容列表,或在安装完成后重新安装驱动程序。
3.新系统不能识别全部硬件:下载并安装最新版本的硬件驱动程序。
面对选择:原厂恢复还是全新安装?
在更换笔记本操作系统时,用户可以考虑使用笔记本自带的“恢复”功能恢复系统,或者选择从零开始全新安装操作系统。原厂恢复可以快速恢复到出厂状态,不过可能会带有预装的软件。而全新安装操作系统则可以让用户自定义安装过程,但需要更多的操作和时间。
小结
更换笔记本操作系统是一项需要耐心和细心的任务,但它确保了电脑能够以最佳性能运行最新的软件。通过本文的指导,即使是没有经验的用户也能够顺利完成笔记本系统的更换。当然,在此过程中遇到的任何问题,都可以通过网络、专业人士的帮助来解决。只要按照正确步骤操作,全新的系统将为你的笔记本注入新的活力。
上一篇:电脑内存不足如何清理?
下一篇:内存卡照片如何快速上传至电脑?















