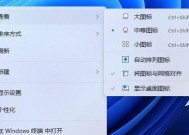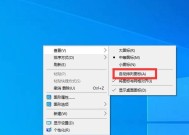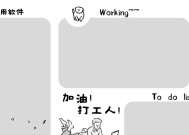电脑桌面图标更改方法是什么?
- 电脑知识
- 2025-03-24
- 10
- 更新:2025-03-17 23:22:06
电脑桌面图标是我们与计算机交互的第一窗口,它们不仅能够美化我们的工作环境,还能提高我们的工作效率。但是,随着时间的推移,我们可能会想要更改这些图标以适应我们的新的使用习惯或是审美需求。如何更改电脑桌面图标呢?本文将详细介绍更改Windows系统电脑桌面图标的步骤、注意事项以及一些实用技巧。
桌面图标更改基础
我们需要明白更改桌面图标实际上是对桌面快捷方式外观的修改。Windows系统中包含了各种默认图标,用户可以通过一些简单的步骤进行更改,而无需依赖第三方软件。
开始前的准备
在更改图标之前,请确保您已经安装了您想要用作桌面图标的图片或第三方图标包,并且知道其存放路径。同时,请备份好重要文件,以防在操作过程中出现意外。

Windows10和Windows11系统桌面图标更改方法
更换默认系统图标
对于Windows10和11系统,您可以通过以下步骤更换内置的桌面图标:
1.右键点击桌面空白处:在桌面空白区域右键点击鼠标,会出现一个菜单选项。
2.选择“个性化”:在弹出的菜单中找到“个性化”选项,并点击进入。
3.打开“主题”设置:在个性化设置界面中选择“主题”,然后在主题页面找到“桌面图标设置”。
4.更改图标:点击“更改图标”,然后选择您想更改的图标类型(如计算机、用户文件夹等),之后从列表中选择一个新的图标,点击“确定”保存。
使用自定义图片更换图标
如果想要使用特定的图片作为桌面图标的外观,可以采取以下步骤:
1.右键点击桌面空白处:同样,先在桌面空白处右键点击,选择“个性化”。
2.选择“主题”并点击“桌面图标设置”:在个性化设置中找到“主题”并点击进入。
3.选择“更改图标”:在“桌面图标设置”中,选中“更改图标”,然后点击“浏览”选择您自己的图片文件。
4.确认并保存设置:选择图片后,点击“确定”,系统会自动将选中的图片设置为图标,并更新桌面图标外观。
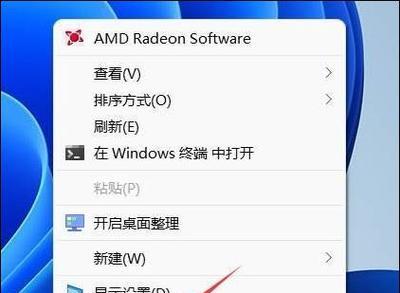
注意事项与高级技巧
注意事项
确保您选择的图片尺寸适中,过大的图片可能会被系统缩小,导致图标显示不清晰。
如果系统提示图标文件格式不兼容,那么您可能需要使用第三方工具将图片转换为图标(.ico)格式。
高级技巧
使用第三方软件,如Iconion或AxialisIconWorkshop,可以创建更加个性化和专业的图标。
利用系统内置的图标编辑器,可以在一定程度上定制图标外观,比如添加颜色效果或透明度调整。
为了保持图标的一致性,可以为不同类型的文件或程序创建相似风格的图标组。

实用拓展
恢复默认图标
如果您在尝试更改图标后不满意或想要恢复默认设置,可以通过以下步骤快速还原:
1.右键点击桌面空白区域,选择“个性化”。
2.在主题页面中找到“桌面图标设置”并打开。
3.在“桌面图标设置”窗口中,您可以选择“恢复默认图标”选项来恢复所有桌面图标的默认设置。
自定义图标时的文件管理
更改文件或文件夹的图标可以增强文件管理的效率,将同一类型的文件或相关性强的文件夹统一标记,以便快速识别。
使用不同的图标来标记不同类别的任务文件夹,比如工作项目、学习资料等,有助于快速切换工作环境和状态。
结语
更改电脑桌面图标是一个简单但却能在使用电脑时带来良好体验的过程。通过上述步骤,您可以轻松将桌面图标更换为更符合自己喜好的样式。请记得,无论是在选择自定义图片还是图标包时,都要选择质量高、分辨率适中的素材,以确保图标在桌面上的显示效果。同时,对系统图标和文件夹图标的合理管理,也能有效提升您的工作和学习效率。希望本文能为您的电脑美化和个性化布局工作提供帮助。