电脑降噪功能键图标如何更改?
- 综合资讯
- 2025-03-21
- 12
- 更新:2025-03-17 23:22:04
在日常使用电脑过程中,降噪功能是一个十分实用的设计,它能够在嘈杂的环境下为用户提供更加清晰的音频体验。但是,随着个性化需求的提升,用户可能希望更改系统默认的降噪功能键图标,以更好地融入个人的电脑使用习惯和审美偏好。本篇指南将详细介绍如何更改电脑中降噪功能键的图标,帮助用户实现系统的个性化定制。
了解系统图标设置
在对电脑进行降噪功能键图标更改之前,我们需要了解当前的操作系统是否支持图标自定义以及如何进行设置。大多数现代操作系统如Windows和macOS都提供了图标更换的选项,但具体操作可能会有所不同。这里我们以Windows10为例进行说明。

Windows10系统下更改降噪图标
第一步:确定图标位置
要更改降噪功能键的图标,首先需要确认系统中负责此项功能的图标文件位置。通常,系统图标存放在`C:\ProgramFiles(x86)\Realtek\Audio\HDA\RAVCpl64.dll`文件夹内,您可以使用系统搜索功能找到它。
第二步:备份原始图标
在进行任何更改之前,备份原始图标是一个良好的操作习惯。将您喜欢的图标备份到安全的位置,以防止在更改过程中出现错误导致图标丢失。
第三步:准备新的图标文件
您需要准备一张宽度和高度相同、格式为`.ico`的图标文件。注意,分辨率应尽量接近原图标的大小以保证显示效果。
第四步:更换图标
1.打开资源管理器,进入存放图标文件的文件夹。
2.找到`RAVCpl64.dll`文件,右键点击它并选择“属性”。
3.在弹出的属性窗口中,进入“常规”选项卡后点击“高级”。
4.在“高级属性”窗口中,选择“更改图标”。
5.在弹出的“更改图标”窗口中,点击“浏览”并定位到您准备的新图标文件。
6.选择新图标并点击“确定”,然后再次点击“应用”和“确定”保存更改。
第五步:测试新图标
更改图标后,重新启动相关的声音设置或直接重启电脑,检查新的图标是否正确显示在降噪功能键的位置。
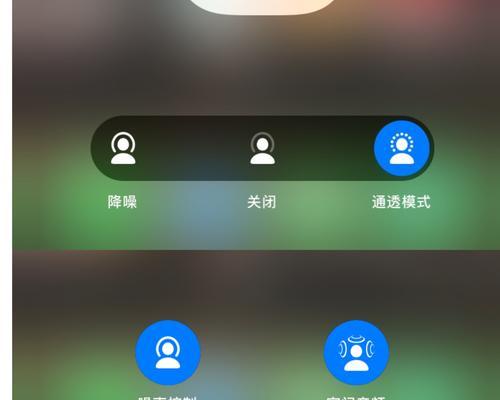
注意事项与常见问题
确保在进行任何更改之前备份原始文件,以避免系统功能异常。
如果在操作过程中遇到图标未更改的情况,请检查新图标文件是否损坏或格式不支持。
确保新图标文件的分辨率和颜色格式符合系统要求。

拓展阅读
图标更换不仅限于降噪功能键,还可以扩展到系统的其他方面,如文件夹、快捷键等。了解如何自定义电脑图标能让你的电脑真正成为您个性化的助理。
结语
通过以上步骤,您可以轻松更改电脑中的降噪功能键图标,使之更加符合您的个性化需求。个性化电脑图标不仅可以提升使用体验,还能在日常工作中体现出您的个人品味。希望本篇文章能够帮助您轻松实现这一目标。















