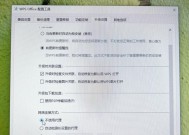电脑图标显示异常如何彻底删除?
- 问答百科
- 2025-04-03
- 5
- 更新:2025-03-12 18:50:45
电脑图标显示异常是一种常见的计算机问题,可能由系统文件损坏、病毒感染或其他软件故障引起。处理这类问题时,仅仅重启电脑往往不能彻底解决问题。本文将带您全面了解如何深度排查并彻底删除导致图标显示异常的源头,恢复正常的电脑使用状态。
如何检测图标的显示异常?
开始操作之前,我们需要确认电脑图标显示异常的具体表现。若图标出现如下情况,说明存在显示问题:
图标排列混乱、无法正常显示
图标被错误替换成其他图标
图标按预期无法更改或更新
部分图标显示为默认图标或空白
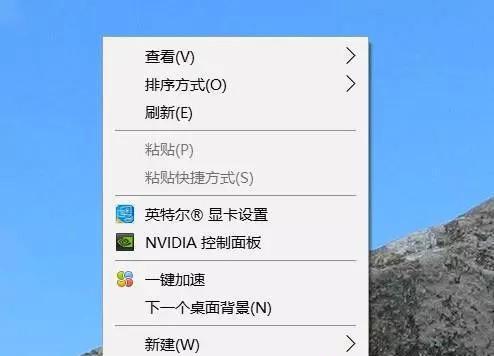
彻底删除图标显示异常的方法
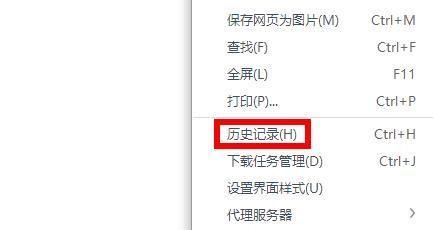
1.检查图标缓存
图标缓存损坏是图标显示异常的常见原因。您可以尝试清除图标缓存来解决这一问题:
操作步骤:
1.点击Windows图标,搜索输入cmd。
2.右键cmd,选择“以管理员身份运行”。
3.在命令提示符窗口中输入`ie4uinit.exe-ClearIconCache`和`taskkill/IMexplorer.exe/F`,按回车键清除图标缓存并关闭资源管理器。
4.在任务管理器中重新启动资源管理器,命令提示符窗口中输入`startexplorer.exe`。
2.检查病毒和恶意软件
恶意软件或病毒有时会干扰图标显示。请运行您的防病毒软件进行全面扫描:
操作步骤:
1.打开您的防病毒程序。
2.选择全盘扫描或自定义扫描系统文件。
3.遵循软件指示进行病毒清理。
4.若发现病毒,遵照软件建议进行清理或移除。
3.更新或重装图标关联的应用程序
图标显示错误有时是因为相关应用程序出现问题,更新或重装可能是必要的:
操作步骤:
1.打开设置,进入应用。
2.找到相关图标异常的应用程序。
3.点击更新,如果最近没有更新,选择卸载并重新安装。
4.检查系统文件完整性
系统文件损坏或缺失也可能导致图标异常。使用系统文件检查器(sfc)工具:
操作步骤:
1.右键点击Windows图标选择"命令提示符(管理员)"。
2.输入`sfc/scannow`并回车。
3.工具将扫描并修复系统文件,完成后重启电脑。
5.创建新的用户账户
有时候,用户配置文件损坏也会导致图标显示异常。尝试创建一个新用户账户:
操作步骤:
1.在搜索框输入`netuser`。
2.按照提示创建一个新用户账户。
3.切换到新用户账户,检查是否还有图标显示异常。
4.如异常解决,则可以将原用户文件复制或恢复到新账户。
6.检查第三方图标主题或图标包
若使用第三方图标主题或图标包,可能引起图标显示问题:
操作步骤:
1.打开个性化设置。
2.在“主题”中切换回默认Windows主题。
3.如果问题解决,可能是图标主题的问题,需要重新选择主题或图标包。
7.使用系统还原
如果图标显示异常出现在最近的系统更新之后,您可以通过系统还原回退到之前的还原点:
操作步骤:
1.在搜索框输入“创建还原点”。
2.选择“系统还原”并点击“下一步”。
3.选择一个早期的还原点并继续还原过程。
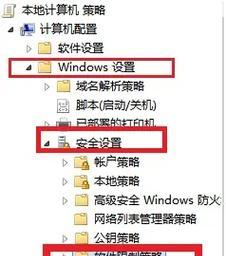
结语
电脑图标显示异常可能由多种原因引起,通过上述详细步骤,您可以尝试排查和解决这一问题。如果以上方法都无法彻底解决问题,建议联系专业技术支持进一步诊断。希望本文能帮助您恢复电脑的正常图标显示,优化您的使用体验。
下一篇:电脑声音键锁定的操作步骤是什么?