笔记本电脑网卡使用方法是什么?学校网络设置步骤是什么?
- 网络科技
- 2025-03-21
- 14
- 更新:2025-03-12 18:49:45
笔记本电脑网卡使用指南与学校网络配置步骤详解
随着信息技术的迅猛发展,笔记本电脑已成为学习、工作和娱乐不可或缺的工具。然而,正确配置和使用笔记本电脑网卡,以及如何在教育场所如学校中设置网络连接,却是许多用户在日常使用过程中所面临的挑战。本篇文章旨在为您提供详细的笔记本电脑网卡使用方法及学校网络设置步骤,详尽的指导和实用技巧将帮助您顺利连接网络,享受无缝的网络体验。
笔记本电脑网卡使用方法
笔记本电脑网卡是连接到互联网的关键硬件,无论是使用无线还是有线连接,正确设置和使用网卡对于保持网络稳定至关重要。

1.有线网络连接
有线连接通常更为稳定,适合需要高速稳定网络下载或上传数据的场合。
连接网线:确保网线一端接入笔记本电脑的网卡端口(以太口),另一端接入校园或局域网内的网络插座。
自动获取IP地址:在大多数情况下,网络设置为自动获取IP地址。你可以通过“控制面板”>“网络和共享中心”>“更改适配器设置”,找到以太网选项,右键点击选择“属性”,在打开的窗口中检查是否勾选了“自动获取IP地址”以及“自动获取DNS服务器地址”。
手动设置IP地址:如果你需要手动设置固定IP地址,可以在此属性窗口中点击“Internet协议版本4(TCP/IPv4)”进行配置。具体地址需要根据学校或局域网的指引进行设置。
2.无线网络连接
无线网络连接提供了更大的便利性和移动性。
连接无线网络:首先确保你的笔记本电脑无线网卡已经开启。通常在键盘上找到一个带有无线信号图标的开关,轻触或按住此键开启无线网卡。
搜索可用网络:在任务栏网络图标上点击,选择“显示可用的网络”。从列表中选择你想要连接的无线网络。
输入网络安全密钥:点击你选择的无线网络后,通常会提示你输入网络的安全密钥,也就是密码。正确输入后点击“连接”按钮。
手动连接隐藏的网络:如果网络列表中没有显示出需要连接的网络,你可以选择“连接到网络”,然后选择“手动连接到无线网络”,输入网络名称和安全密钥。
3.驱动程序的更新与故障排查
更新网卡驱动:为了保证最佳性能,定期检查并更新网卡驱动程序至最新版本是必要的。你可以通过设备管理器找到网卡设备,右键选择“更新驱动程序软件”进行更新。
故障排查:网卡连接不成功时,建议先检查网线连接或无线网络是否正常。然后通过“设备管理器”检查网卡是否有黄色感叹号等标记,代表驱动有问题。重启电脑有时候能解决一些临时的网络困难。
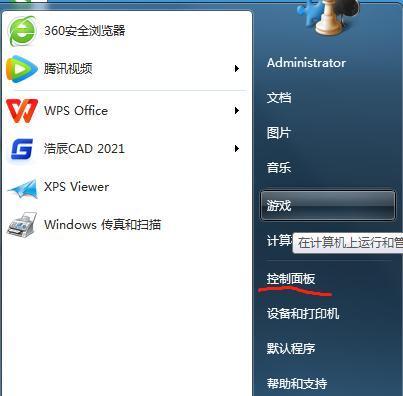
学校网络设置步骤
学校网络环境通常会有其特殊配置需求,以下是在学校环境设置网络连接的步骤,以供参考:
1.确认证书和其他设置
使用学校提供的证书:部分学校为了网络安全,需要学生在连接到校园网时安装特定的证书。按照学校指示下载并安装证书。
设置代理服务器:根据学校的具体要求,可能需要在计算机的网络设置中配置代理服务器地址和端口。
2.配置静态IP地址(如需)
手动设置静态IP地址:在一些学校网络环境中,可能会要求设置静态IP地址,而不是使用自动获取的方式。按照学校提供的IP地址、子网掩码、默认网关和DNS服务器地址进行设置。
3.测试网络连接
网络连接测试:配置完成后,进行ping命令测试,看是否能正常访问学校的网络资源以及互联网。使用命令提示符,输入`ping[学校网站地址]`来测试连接。
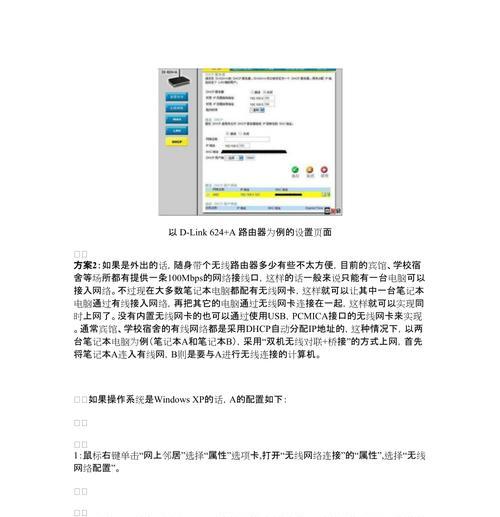
结语
本篇指南为你提供了笔记本电脑网卡使用方法以及学校网络设置步骤的详细介绍,旨在帮助你更加自信地解决连接过程中的常见问题。通过以上步骤,无论是在家庭、办公室还是学校,都能够确保你的网络连接畅通无阻。如果你在设置过程中遇到任何问题,不妨回顾本文内容,并根据具体情况进行调整。祝你上网愉快!















