电脑如何查看无线网络?连接无线网步骤是什么?
- 电脑知识
- 2025-03-21
- 10
- 更新:2025-03-12 18:48:33
在现代生活中,无线网络已成为我们日常不可或缺的一部分,无论是工作还是娱乐,都离不开它的便捷与高效。但有时我们可能需要在一台新的电脑上连接无线网络,尤其是在家庭、办公室或公共场所使用情况各异的无线网络时。本文将详细指导您如何查看可连接的无线网络,并带领您一步步完成连接无线网络的步骤。
如何查看可连接的无线网络?
1.1确认网络适配器工作正常
在开始之前,您需要确保电脑的无线网络适配器已经启用并正常工作。大多数笔记本电脑都内置了无线网络适配器,而一些台式机可能需要额外的无线网卡。
1.2打开“网络和共享中心”
在Windows系统中,点击“开始”菜单,选择“控制面板”,然后选择“网络和共享中心”。这将是查看和管理无线网络连接的中心位置。
1.3查看可连接的无线网络
在“网络和共享中心”中,您可以看到“查看活动网络”区域,这里会列出可用的无线网络。如果您的电脑检测到多个无线网络信号,它们将显示在列表中。
1.4注意信号强度
无线网络下方通常会显示信号强度,通常用柱状图表示,信号越强,连接就越稳定。
1.5实用小提示
如果您的电脑没有显示任何无线网络,或没有检测到任何无线信号,可以尝试更新或重新安装无线网卡的驱动程序,有时候驱动问题可能是导致无法检测到无线网络的原因。

连接无线网络步骤
2.1选择要连接的无线网络
在“网络和共享中心”中,点击左侧的“管理无线网络”链接,然后单击界面右上角的“添加”按钮。
2.2输入无线网络信息
在弹出的“手动连接到无线网络”窗口中,输入网络名称(SSID)、安全类型(如WEP、WPA2等)以及安全密钥。如果是在家中或办公室,这些信息通常可以从您的网络路由器上找到。
2.3确认连接设置
在设置无线网络属性时,确保勾选“自动连接到此网络”选项,这样当您的电脑在无线网络覆盖范围内时,将自动连接,无需手动选择。
2.4完成连接设置
完成设置后,点击“确定”,然后关闭“网络和共享中心”。电脑将尝试连接到指定的无线网络。
2.5验证无线网络连接
连接成功后,您可以通过点击网络图标查看是否成功连接到无线网络。通常网络图标会显示连接状态,如果是满格信号,则表示连接正常。
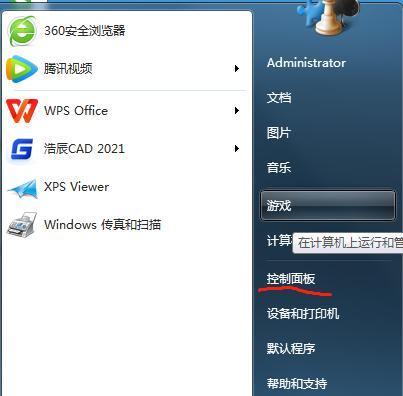
注意事项与常见问题处理
3.1网络连接问题排查
如果发现无法连接到无线网络,可以尝试重启电脑和路由器。检查您输入的网络名称和密码是否正确,有时大小写也会影响连接。
3.2安全性考虑
连接到无线网络时,切勿连接未加密的无线网络,因为这可能会暴露您的个人信息。选择加密过的网络有助于保护您的隐私和数据安全。
3.3故障诊断工具的使用
Windows系统内建有故障诊断工具,如果连接出现状况,您可以运行此工具来帮助识别问题所在,并按照建议进行调整。
3.4网络速度慢的原因
如果您发现无线网络速度比预期慢,可能是因为无线信号干扰或者太多设备连接到同一网络。考虑更换无线信道或升级路由器可能会有所帮助。
3.5无线网络共享打印机或文件
一旦成功设置无线网络连接,您还可以通过网络共享打印机和文件夹,实现设备间的资源共享。
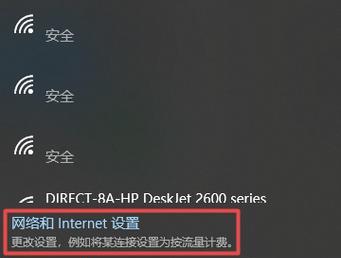
综上所述
通过本文的指导,您应该能够轻松查看和连接到无线网络。在操作过程中,建议您耐心细致地按照步骤进行,并注意可能遇到的问题。我们希望为您提供详尽且实用的指导,帮助您顺利上网,享受无线互联网带来的便捷。















