新电脑图标位置调整方法是什么?
- 问答百科
- 2025-03-31
- 7
- 更新:2025-03-12 18:47:51
在日常使用电脑的过程中,我们可能会发现有些图标的位置并不符合我们的使用习惯,从而影响操作效率。本文将全面介绍如何在新电脑上调整图标位置,无论是对于刚接触Windows系统的新手还是希望提升效率的老手,都能在本文中找到简单易行的方法。
开始之前
在调整图标位置之前,了解一些基础知识是十分有必要的。Windows系统中,桌面图标的排列方式可以按照用户的需求进行个性化设置。桌面图标通常包括文件、文件夹、应用程序的快捷方式等。在这个过程中,我们会用到Windows资源管理器,并可能涉及一些快捷键的操作。请务必在进行操作之前备份重要文件,以防止不可逆的错误操作导致数据丢失。
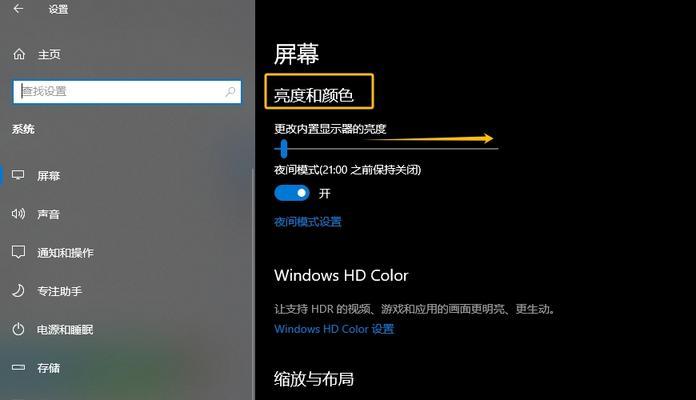
第一部分:调整桌面图标位置
步骤一:打开资源管理器
点击任务栏上的文件夹图标或按`Win+E`快捷键打开资源管理器。
步骤二:定位到桌面
在资源管理器的左侧导航栏中找到“此电脑”或“计算机”,右击选择“打开”进入“桌面”文件夹。
步骤三:选择桌面图标
在桌面文件夹中,你会看到所有桌面图标对应的文件或文件夹。单击选择一个你想调整位置的图标,按住鼠标左键不放,拖拽到你希望的位置即可。
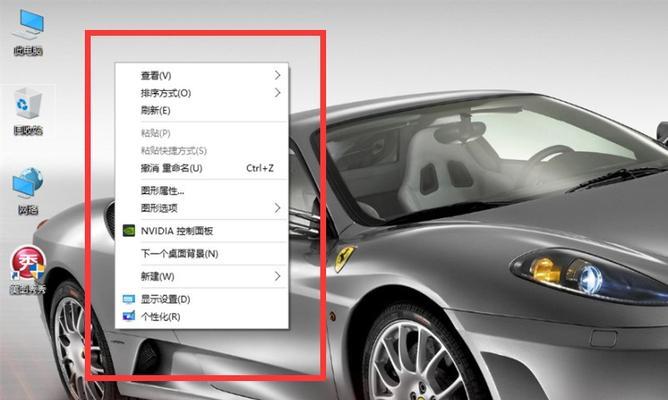
第二部分:通过设置快速调整图标
步骤一:右键点击桌面空白处
在桌面上任意空白处点击右键,选择“视图”选项。
步骤二:选择排列方式
在弹出的菜单中,将看到几个排列图标的方式,包括“自动排列图标”、“将图标与网格对齐”、“显示桌面图标”等。你可以根据自己的喜好选择相应的排列方式,这样可以让你的桌面看上去更加整洁有序。

第三部分:通过系统设置调整图标大小
步骤一:打开系统设置
点击开始菜单,然后选择设置(齿轮图标),或者使用快捷键`Win+I`进入系统设置。
步骤二:个性化选项
在设置中选择“个性化”选项。
步骤三:更改图标大小
在个性化设置界面,找到“主题”中的“桌面图标设置”,然后点击“更改图标大小”,通过滑块调整图标大小以符合你的视觉习惯。
扩展内容与实用技巧
桌面图标背景:你还可以更改图标背景,使其更适合你的个人品味。这通过桌面图标设置中的“更改图标”按钮来完成。
多显示器设置:如果你使用的是双显示器或多显示器,可以设置主显示器显示任务栏,而另一显示器则自定义图标和布局。
小问题解决:如果在调整图标时遇到图标不显示或者图标无法拖动等问题,可以尝试注销登录或重启电脑,通常这是由于系统暂时的资源占用冲突导致的。
按照上述步骤进行操作之后,你的电脑桌面图标位置将按照你的个性化需求进行了调整。这不仅有助于提升你的工作效率,还能让你每天面对电脑时感到愉悦。
在进行任何调整之前,请记得备份重要数据。如果你不熟悉这些操作,或是担心操作不当可能产生的问题,可以考虑寻求专业技术人员的帮助。希望本文能够助你顺利完成新电脑桌面图标位置的调整,享受更加个性化的电脑使用体验。















