笔记本电脑连接wifi的步骤是什么?
- 问答百科
- 2025-03-31
- 6
- 更新:2025-03-12 18:47:40
在这个数字化的世界里,无线网络几乎成为我们生活中不可或缺的一部分。无论是工作、学习还是娱乐,我们都依赖于稳定的网络连接。当您拥有一台笔记本电脑时,能够轻松连接至WiFi网络就显得尤为重要。本文将向您展示连接笔记本电脑至WiFi网络的简单步骤,从而确保您能够无缝地访问互联网。
准备工作
在开始连接WiFi之前,需要确保笔记本电脑的无线网卡功能已经开启。大多数笔记本电脑的无线网卡通过物理开关或键盘快捷键来启用和禁用。请根据您的笔记本型号,找到对应的开关或快捷键进行操作。一旦无线网卡被激活,您就可以开始连接WiFi网络的步骤了。
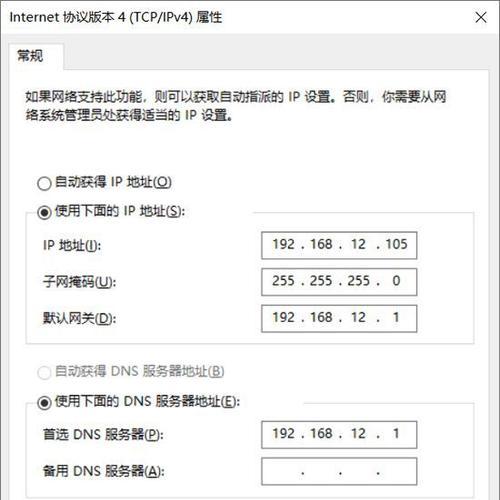
搜索可用的WiFi网络
1.打开笔记本的“设置”菜单。
2.点击“网络和互联网”选项。
3.选择“WiFi”标签页,您的笔记本将自动扫描并列出所有范围内可用的WiFi网络。
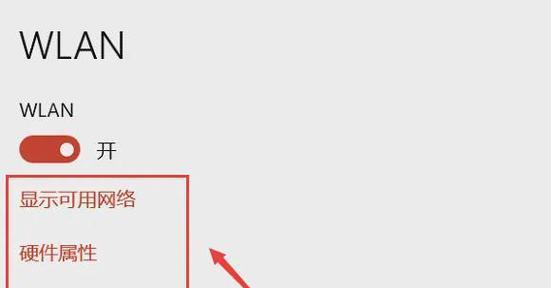
选择并连接WiFi网络
1.在可用网络列表中找到您想要连接的WiFi网络名称(SSID)。
2.点击该网络名称旁的“连接”按钮。
3.如果网络加密,系统会要求您输入密码。请正确输入密码并点击“确定”或“连接”。
4.连接过程中,您可能会看到一个显示连接状态的提示,等待一段时间直到连接成功。
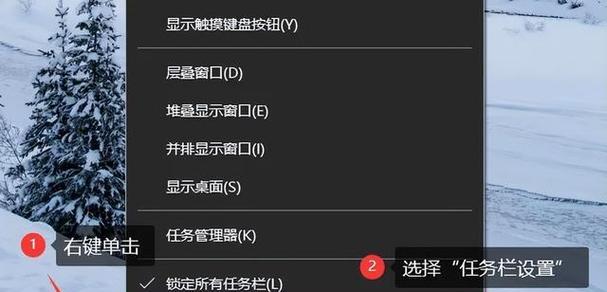
深度指导
密码输入
如果输入密码时出现错误,确保大写锁定键(CapsLock)没有被激活,并检查每一个字符是否正确输入。
非公开网络
对于某些非公开的WiFi网络,您可能需要额外的步骤来建立连接,比如同意网络使用条款或通过网页登录界面验证。
连接失败
如果连接失败,请检查以下几点:
确认WiFi网络是否正在正常运行。
确保您的笔记本电脑距离路由器足够近,以保证信号强度。
核实输入的密码是否准确无误。
如果可能,尝试重启路由器和笔记本电脑。
常见问题解析
1.笔记本显示“无法连接到此网络”
可能原因是距离路由器过远导致信号弱,或路由器设置了连接限制。您可以尝试靠近路由器重新连接或联系网络管理员。
2.笔记本未能检测到WiFi网络
这可能是由于无线网卡关闭或驱动程序未更新引起的。请检查无线网卡开关并确保驱动程序保持最新。
3.连接了WiFi但无法上网
检查您的电脑是否成功获取了正确的IP地址。如果未获得IP地址或DNS服务器地址,可能是路由器设置问题。您也可以尝试使用网络诊断工具来检查问题所在。
实用技巧
保持路由器固件和笔记本无线网卡驱动程序更新,以确保最佳的网络体验。
定期修改WiFi密码,保证网络安全。
使用网线连接笔记本进行网络设置或更新,以避免无线连接不稳定带来的问题。
通过以上步骤,您应该能够轻松地将笔记本电脑连接至WiFi网络。如果遇到问题,请参照我们的常见问题解析和实用技巧,找出可能的解决方案。保持与网络的稳定连接对于日常生活和工作都是非常重要的。希望您通过本文能够享受无忧的上网体验。















