联想笔记本白底图片设置方法是什么?
- 综合资讯
- 2025-03-18
- 13
- 更新:2025-03-12 18:46:51
在使用联想笔记本电脑的过程中,有时我们需要将背景设置为白底,以便进行图像编辑或是为了符合某些软件的界面需求。那么如何进行这样的设置呢?本文将详细介绍联想笔记本白底图片设置的步骤,同时提供一些技巧和常见问题解决办法,帮助您轻松完成背景调整。
系统设置调整法
步骤一:进入系统设置
点击开始菜单,选择“设置”(齿轮图标),或者使用快捷键Win+I打开设置窗口。

步骤二:选择个性化
在设置中选择“个性化”选项,这是调整系统界面和背景的主要界面。
步骤三:更改背景
在个性化界面中,找到“背景”设置,点击。在这里,您可以选择不同的背景主题或图片,为了获得白底效果,您可以选择“图片”里的纯白色背景图片,或者选择“幻灯片放映”,在图片选项中添加几张白色图片进行轮换。
步骤四:应用更改
选择好您喜欢的白底图片后,点击“应用”按钮,这样您的桌面背景就更换为白底图片了。
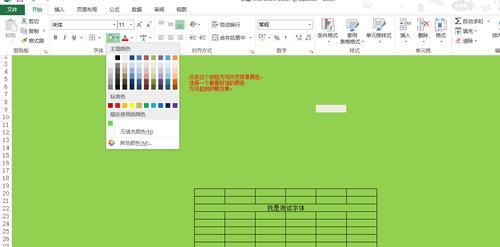
第三方软件调整法
如果您需要调整的白底图片并非桌面背景,而是特定软件内的图片,比如使用办公软件处理图片时,可以使用以下方法:
步骤一:打开图片编辑软件
启动您电脑上的图片编辑软件,例如AdobePhotoshop、美图秀秀或其他任何您常用的图片编辑工具。
步骤二:导入图片
在软件中打开您需要编辑的图片。
步骤三:使用“填充”功能
在软件的编辑菜单中,找到“填充”或者“背景替换”功能。选择“白色”作为填充颜色,然后点击应用。
步骤四:保存图片
对图片完成编辑后,记得保存您的更改。

常见问题与技巧
问题一:在某些软件中无法更改背景怎么办?
对于无法直接更改背景的应用程序,您可以尝试保存图片为白底,然后将其设置为应用程序的启动图片或使用工具软件在程序运行时强制更换背景。
问题二:白底图片是否会影响屏幕保护程序?
更换桌面背景不会影响屏幕保护程序的设置,您可以单独为屏幕保护程序设置背景,或者让它在运行时保持当前的背景。
技巧:如何快速预览不同白底效果?
您可以利用系统的“更改背景”功能来预览不同的白底效果,而不必每次都调整整个桌面。这样可以快速找到最适合您需求的白底图像。
综上所述,联想笔记本白底图片设置可以轻松通过系统设置和使用第三方软件实现,操作过程简便快捷。无论是在系统桌面还是在特定软件中,找到正确的设置步骤和技巧,您都可以快速完成白底图片的设置。希望本文提供的方法能够帮助您高效地解决背景设置的需求。















