电脑无法连接wifi的原因及解决方法是什么?
- 电脑知识
- 2025-03-19
- 13
- 更新:2025-03-12 18:45:46
在当今信息化时代,网络已成为我们生活中不可或缺的一部分。但偶尔,您可能会遇到电脑无法连接WiFi的问题,这不仅会影响您的工作和娱乐,还可能带来不便。本文将深度剖析电脑无法连接WiFi的常见原因,并提供一系列实用的解决方法。从网络故障到硬件问题,乃至系统设置等各类因素,我们都会一网打尽,帮助您恢复网络连接。
电脑连不上WiFi的常见原因
网络信号问题
我们要确认的是网络信号是否稳定。如果路由器距离太远、存在墙壁等障碍物或者无线信号受到干扰,这都可能导致网络连接失败。
WiFi密码错误
有时,问题仅仅是出在了输入WiFi密码的错误上。虽然这是一个非常简单的错误,但因为它太过常见,所以我们首先需要排除这一可能性。
网络设置或驱动程序问题
电脑的网络设置不正确或网卡驱动程序过时或损坏,也可能导致无法连接WiFi。
系统软件故障
操作系统存在的软件问题,比如微软Windows更新导致的问题或系统文件损坏,也会影响网络连接功能。
路由器设置问题
路由器的设置不当,如IP地址冲突、AP隔离功能启用等,都有可能阻止电脑连接到WiFi。
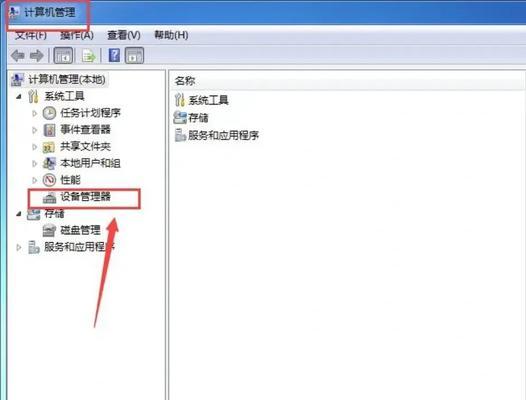
解决电脑无法连接WiFi的步骤
检查网络信号
确保电脑与路由器之间的距离适中,没有遮挡物。
尝试将电脑靠近路由器,检查信号强度,并尝试重新连接。
核对WiFi密码
仔细核对输入的WiFi密码,确认是否有误。
如果密码正确但还是无法连接,尝试重启路由器。
检查网络设置和驱动程序
步骤一:检查网络设置
右键点击任务栏右下角的网络图标,选择“打开网络和共享中心”。
点击“更改适配器设置”,在无线网络连接上点击右键,选择“启用”(如果它已被禁用)。
步骤二:更新网卡驱动程序
打开设备管理器,找到网络适配器项。
右键点击无线网卡驱动并选择“更新驱动程序”。
选择自动搜索更新的驱动程序软件,按提示操作。
系统软件故障修复
重启电脑。
检查系统更新,确保Windows和所有相关的网络组件都安装了最新的更新。
如果重启无效,考虑进行系统还原或修复。
路由器设置检查
登录到路由器的管理界面,检查无线设置。
确认没有启用AP隔离功能。
查看是否有IP地址冲突,并进行调整。
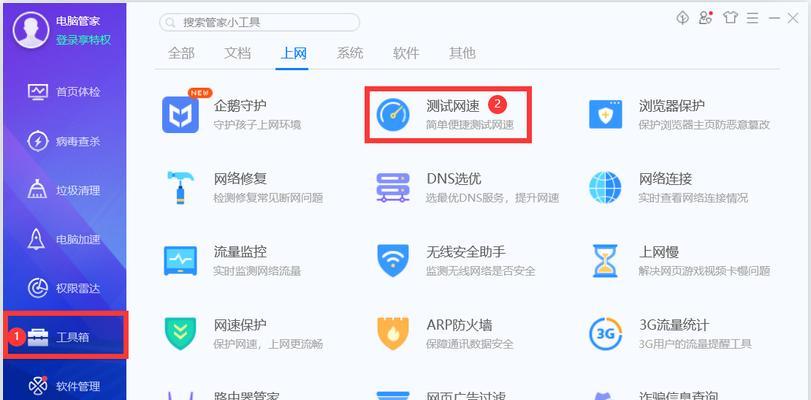
其他高级故障排除技巧
使用网络故障排除工具
Windows系统自带的网络故障排除工具是一个非常有用的资源。
打开“设置”>“更新和安全性”>“故障排除”,选择“网络适配器”进行自动故障排除。
重置网络设置
打开“设置”>“网络和互联网”>“状态”>“网络重置”,选择“重置现在”。
这将重置所有网络设置为默认状态,包括无线适配器的IP地址、DNS服务器、代理设置等。
手动分配IP地址
在网络连接属性中,手动设置IP地址、子网掩码、默认网关,以及DNS服务器地址。
更换无线网卡或路由器
如果以上步骤都无法解决问题,可能是硬件损坏。
尝试更换无线网卡或路由器后,查看是否能解决问题。
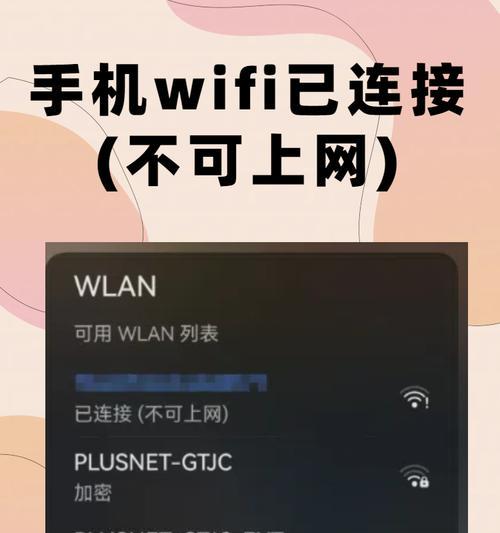
结语
通过以上步骤,绝大多数的电脑无法连接WiFi的问题都能够得到解决。但在实践中,您可能需要耐心地逐一尝试这些方法,并针对具体问题采取相应的解决措施。如果您在解决问题的过程中遇到了任何困难,不妨再次回顾本文的指导,或者寻求专业人士的帮助。希望您能够顺利地恢复网络连接,继续享受网络带来的便捷与乐趣。















