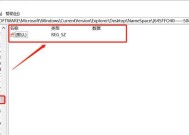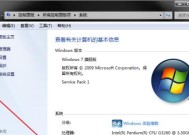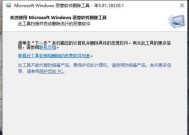电脑系统图标缩小后如何恢复?
- 电脑知识
- 2025-03-16
- 13
- 更新:2025-03-12 18:44:11
在使用电脑过程中,由于误操作或某些应用程序的设置更改,可能会导致电脑桌面图标缩小,甚至小到几乎看不见,这会严重影响用户的视觉体验和操作效率。当遇到电脑系统图标缩小的情况,我们该如何解决并恢复正常的图标大小呢?本文将为读者提供详细的操作指南,并介绍一些实用的技巧来防止图标再次被误缩小。
一、理解图标缩小的原因
在尝试恢复图标大小之前,我们先来了解一下图标缩小可能的原因。通常情况下,图标缩小可能由以下几个因素引起:
显示设置不当:在Windows系统的显示设置中,有一项“更改图标大小”选项,如果设置不当,可能导致图标变小。
第三方软件影响:有些第三方优化软件或主题设置可能会改变图标大小。
系统软件故障:系统更新或软件冲突有时也会导致图标显示问题。
理解了这些原因后,我们才能更准确地解决问题。现在,让我们进入下一步——解决方法。
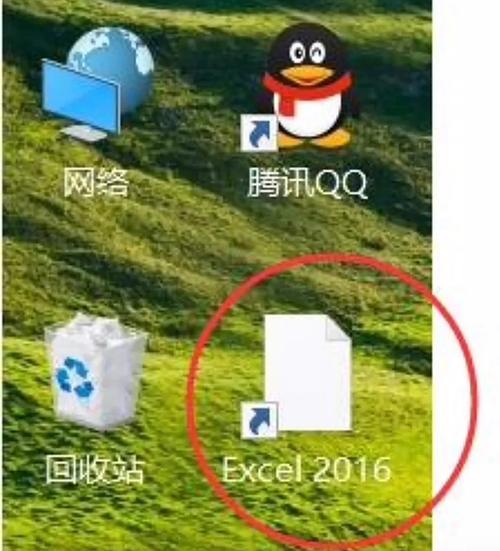
二、恢复图标的详细步骤
2.1检查显示设置
1.点击电脑屏幕左下角的“开始”按钮,打开菜单。
2.从菜单中选择“设置”(齿轮图标),然后点击“系统”。
3.在系统设置中,找到并点击“显示”选项。
4.在显示设置页面的右侧,找到“缩放与布局”部分。
5.确保“更改文本、应用等项目的大小”选项下的滑块设置为默认值(通常是100%)。
6.检查“更改只有Windows应用的大小”选项,确认其是否也设置为默认值。
7.如果发现任何滑块被意外移动,轻轻调整回100%的位置,然后观察桌面图标是否恢复至正常大小。
2.2利用桌面属性调节
1.在桌面空白处点击鼠标右键,选择“显示设置”。
2.在新弹出的窗口中,选择“外观”部分。
3.在“调整为最佳外观”下,你可能需要取消勾选以自定义图标大小。
4.点击“高级系统设置”,在弹出的对话框中选择“外观和个性化”标签页。
5.点击“项目”下拉菜单,选择“图标”,然后根据需求调整图标大小滑块。
6.点击应用并确定保存设置,然后检查桌面图标是否已经恢复到期望的大小。
2.3使用第三方软件
在一些情况下,以上设置可能无法解决图标缩小的问题。这时,可以考虑使用第三方图标管理软件,如“Iconoid”等,这些软件能提供更专业的图标管理功能。
1.下载并安装一个可靠的图标管理软件。
2.打开软件并根据其提供的功能,调整图标大小。
3.请注意在使用第三方软件时要确保来源的安全性,避免不可信软件带来的安全隐患。
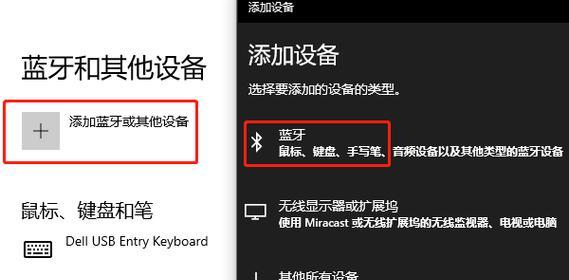
三、防止图标被误缩小的技巧
1.创建系统恢复点:在进行任何系统设置更改前,创建一个系统恢复点,以便在发生问题时恢复到之前的状态。
2.关闭或卸载不必要的第三方软件:定期检查和整理系统,关闭或卸载那些可能导致设置更改的第三方软件。
3.定期检查显示设置:在日常使用电脑过程中,定期检查显示设置,确保图标大小未被意外改变。
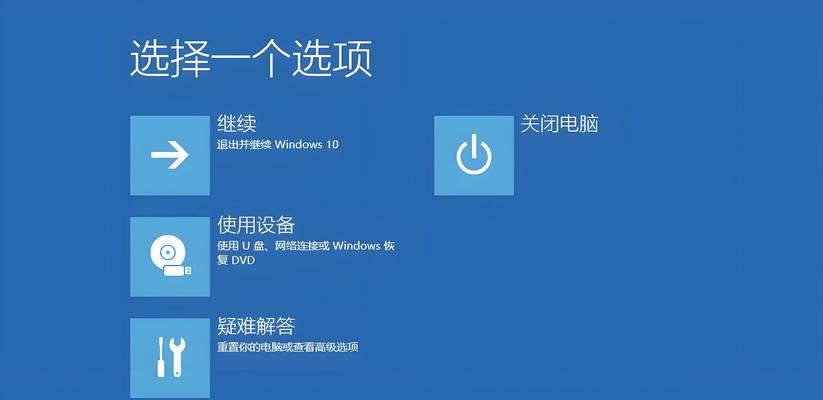
四、
图标缩小虽然看似一个小问题,但对使用电脑的效率和心情都有较大影响。通过本文介绍的方法,您应该能够轻松解决图标缩小的问题,恢复到正常的工作界面。同时,掌握一些预防技巧,可以有效避免类似问题再次发生。希望本文能够帮助您在使用电脑过程中获得更佳体验。
在未来,如果您遇到任何电脑相关的问题或者需要更多帮助,欢迎随时查阅我们的文章,或参与相关讨论,我们愿意提供更多的技术支持与帮助。
上一篇:关闭电脑锁屏图标的快捷键是什么?