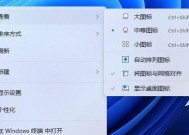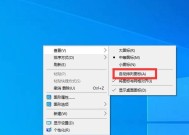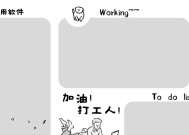赛睿电脑桌面图标如何获取?操作步骤是怎样的?
- 综合资讯
- 2025-03-16
- 15
- 更新:2025-03-12 18:42:30
赛睿(SteelSeries)作为一家知名的电子竞技设备生产商,其产品覆盖游戏耳机、键盘、鼠标及相关配件,在电子竞技领域拥有良好的口碑。很多赛睿产品的用户希望能够将赛睿的图标放到自己的电脑桌面上,以彰显个性或是快速访问赛睿的官方软件。如何获取赛睿电脑桌面图标,并且设置呢?本文将为你详细解答。
一、下载赛睿图标文件
在开始设置桌面图标之前,你需要有一个赛睿图标的文件。通常情况下,这些图标可能包含在赛睿提供的软件安装包中,或者可以从官方网站下载。
1.访问赛睿官方网站:打开浏览器,输入[赛睿中国官网](https://www.steelseries.com/),访问其官方网站获取最新信息。
2.查找桌面图标文件:在赛睿官网的下载中心或是支持页面找到桌面图标或快捷方式的下载选项。如果官方提供了专门的桌面图标包,点击下载。
3.下载图标文件:根据你的操作系统下载相应的图标文件。如果需要将赛睿软件图标设置桌面快捷方式,通常会有明确的提示或直接提供快捷方式下载。
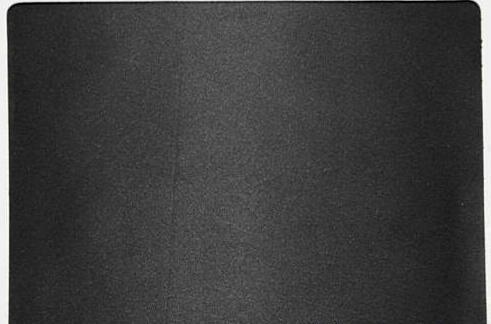
二、添加桌面图标
下载完成图标文件后,接下来就是将这些图标添加到你的电脑桌面上了。以下是通用的操作步骤:
1.Windows操作系统
1.找到图标文件:找到你刚才下载的赛睿图标文件。如果它是压缩文件,请先解压。
2.获取快捷方式:通常软件安装包中会附带快捷方式,直接解压即可。若是由软件安装后生成,请确保该软件已经在你的电脑上安装。
3.复制到桌面:右键点击图标文件,选择“复制”,然后打开桌面,右键点击桌面空白处,选择“粘贴快捷方式”,或者使用粘贴选项添加快捷方式到桌面。
2.macOS操作系统
1.找到图标文件:在下载的文件夹中找到赛睿图标文件或快捷方式。
2.拖拽到桌面:打开下载的文件夹,拖拽图标文件到桌面的任意位置,这样可以创建一个桌面快捷方式。

三、自定义桌面图标
添加到桌面的图标,你可能还需要进行进一步的自定义设置来保持一致性和个性化。
1.右键点击图标:在Windows系统中,右键点击桌面图标,选择“属性”来更换图标、修改名称或者调整位置。在macOS系统中,右键点击图标,选择“选项”,然后选择“将此项目放在最前面”或“在Dock中显示”等功能。
2.图标更换:如果你想更换图标,可以在属性选项里选择更换图标,并从系统中选择你喜欢的图标作为新的桌面图标。
3.图标位置:调整图标的位置,使其更加符合你的使用习惯。
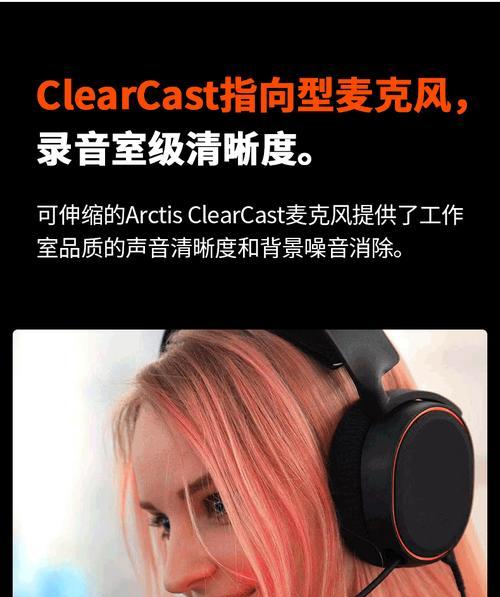
四、赛睿图标常见问题解答
1.找不到赛睿官方下载链接怎么办?:通常赛睿的下载链接会位于官网的显眼位置,如首页的快速链接、下载中心或支持页面。如果找不到,可以使用官网的搜索功能或直接联系赛睿客服。
2.下载的图标怎么设置到桌面?:下载并解压图标文件后,确保图标文件是可执行的快捷方式。在Windows系统中,复制快捷方式到桌面;在macOS系统中,拖拽到桌面即可。
3.下载图标后不显示怎么办?:请检查下载的图标是否正确,确认图标文件没有损坏。如果图标文件损坏或格式不支持,需要重新下载。
结语
通过对赛睿电脑桌面图标的获取及其设置步骤的详细介绍,希望每一位赛睿产品的用户都能轻松地将赛睿图标添加到自己的电脑桌面上。记得在操作过程中,根据自己的操作系统选择正确的步骤。如果在过程中遇到任何困难,可以参考上述步骤重新操作,或联系赛睿官方客服寻求帮助。使用符合自己风格和使用的快捷方式,将大大提升你的个性化使用体验。现在,你已经知道如何操作了,那就开始个性化你的电脑桌面吧!