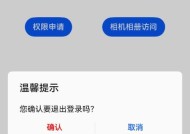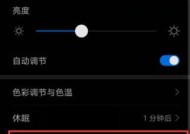如何查看电脑核显配置参数?有哪些方法?
- 问答百科
- 2025-03-28
- 19
- 更新:2025-03-12 18:41:08
在现今电脑配置日益发展的时代,了解您的系统硬件配置,特别是显示配置,对于游戏、多任务操作和高效的生产力工作变得更加重要。作为许多现代电脑核心的图形处理单元(GPU)——核显,承担着处理图形和视频显示的关键任务。如何查看电脑核显配置参数呢?本文将为您详细解读几个简单的方法,助您轻松获取核显信息。
一、使用任务管理器查看核显配置参数
任务管理器是Windows系统中的一个实用工具,它不仅可以帮助您查看电脑运行状况,还可以用来检查核显配置。
1.步骤:
在电脑上按下`Ctrl+Shift+Esc`键或右键点击任务栏,选择“任务管理器”。
切换到“性能”标签,然后在窗口中找到“图形”类别。
在此处,您可以查看到核显的基本信息,包括设备ID、制造商、显存大小等。
2.注意:
如果您的电脑同时安装了独立显卡和核显,任务管理器可以显示两种显卡的信息。
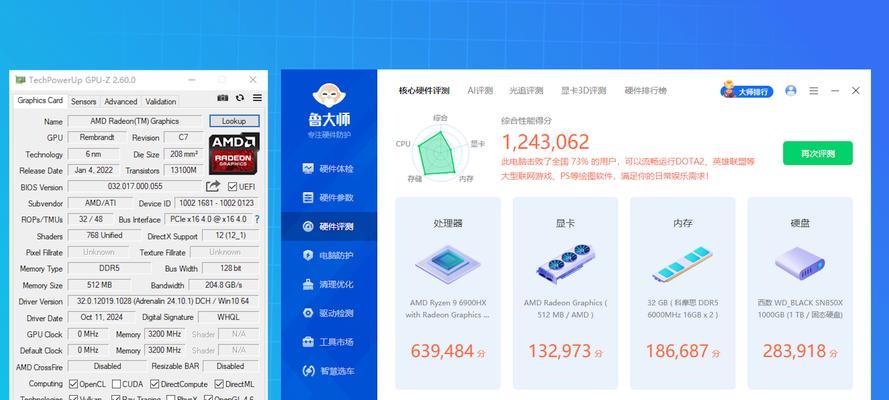
二、通过系统信息查看核显配置
系统信息是Windows提供的另一个查看硬件信息的工具,它能够提供更详细的系统规格。
1.步骤:
在搜索框中输入“msinfo32”并回车,打开系统信息工具。
在系统信息中,您可以找到显卡的详细信息,包括制造商、驱动程序版本、显存等。
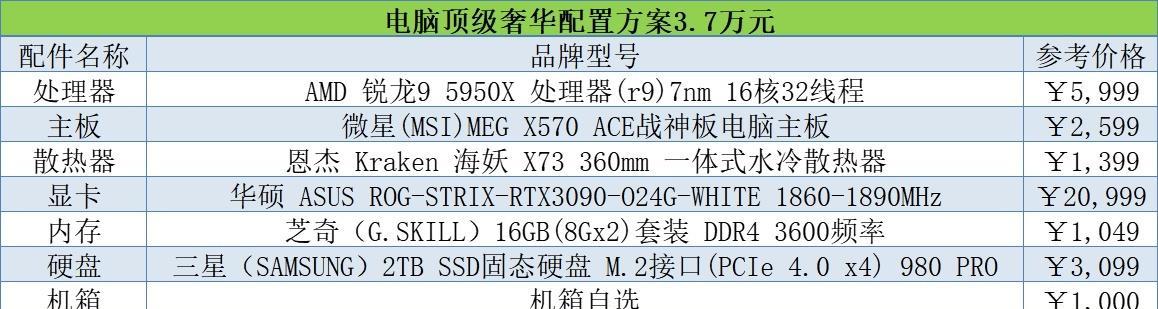
三、借助第三方软件查看核显参数
市场上有许多第三方软件可以帮助我们查看电脑硬件配置,包括核显信息。
1.推荐工具:
CPUZ:一个非常流行的硬件检测工具,提供了非常详细的CPU、内存和显卡信息。
GPUZ:专门用于检测GPU的工具,可以详细显示显卡的规格和性能参数。
2.步骤:
下载并安装您选择的第三方软件。
启动软件后,通常在主界面或显卡专门的标签页中,您可以查看到核显的所有配置参数。

四、查看电脑的BIOS设置
在某些情况下,您也可以通过BIOS来查看核显的基本配置。
1.步骤:
重启电脑,并在启动过程中按下通常为`F2`、`Delete`或`F10`等指定键以进入BIOS设置界面。
在BIOS设置中寻找显示设置或类似的选项,这里可能会列出核显的一些信息。
2.注意:
操作BIOS需要一定的电脑知识,错误操作可能会导致系统问题,请谨慎进行。
五、通过系统命令查看核显配置
Windows系统提供了命令提示符(CMD)和WindowsPowerShell,允许用户通过命令行来查看硬件信息。
1.步骤:
打开CMD或PowerShell。
输入`wmicpathwin32_VideoControllergetname,AdapterRAM,CurrentRefreshRate`并回车。
您将看到核显的名称、显存大小和当前刷新率等信息。
六、查看核显驱动程序和软件
有时候,核显的配置信息也会在驱动程序和相关软件中显示。
1.步骤:
在系统托盘中找到核显的图标,通常它会显示为一个显示器的图标。
右键点击该图标,选择“显示设置”或“显卡控制面板”(具体选项取决于您的电脑制造商)。
在设置或控件面板中,一般会有显卡的详细信息。
小结
通过上述多种方法,您可以轻松地查看和了解电脑核显的配置参数。无论是通过系统内置工具,第三方软件,还是系统命令,每种方式都能提供核显的关键信息,帮助您更好地管理和优化您的电脑使用体验。如果在操作过程中遇到任何问题,建议您查看相关硬件的支持文档或联系制造商客服获取帮助。综合以上所述,理解并掌握这些方法,便能确保您能够准确获取到核显配置的详细信息。
上一篇:电脑显示器黄色斑块如何清理?