索尼投影仪画质调整怎么调?电脑显示器屏幕缩小怎么调大?
- 电脑知识
- 2025-03-14
- 16
- 更新:2025-03-12 18:40:20
=================================================================
对于追求极致视觉体验的用户来说,索尼投影仪提供的画质是家庭影院中不可或缺的一环。另一方面,电脑显示器屏幕的缩放设置对于工作效率和舒适度也有着不可忽视的作用。如何细致调整索尼投影仪以获取最佳画质,以及如何在电脑上调整屏幕缩放比例呢?本文将为您提供详细的操作指南,并解答相关疑问。
索尼投影仪画质调整技巧
1.对比度和亮度的调整
对比度和亮度是影响投影画面质量的关键因素。在索尼投影仪的设置菜单中,您可以找到“图像”或“画质”选项,然后逐步调整以下参数:
对比度:提高对比度可以使画面中的黑色更黑,白色的白色更明显,从而提升画面的深度感和立体感。
亮度:亮度调整需根据投影环境而定,较暗的房间可以适当提高亮度,而在光线较亮的环境下,则需下调亮度以保证清晰度。
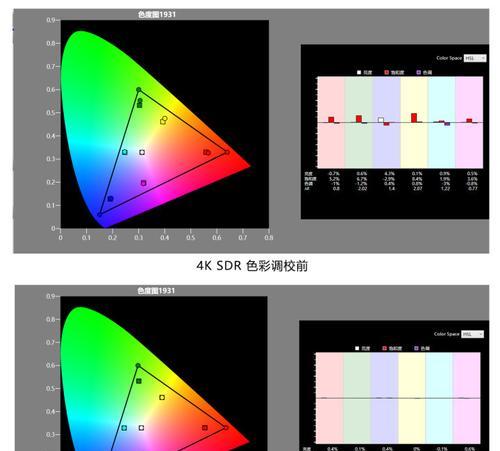
2.颜色和色调的调整
颜色的饱和度和色调的调整能够让投影画面更加贴近您的视觉喜好:
颜色饱和度:增加颜色饱和度可以让色彩更加鲜艳,减少则让颜色更自然。
色调(或称为色温):此选项允许您根据个人偏好选择不同的色调,例如冷色调或暖色调。
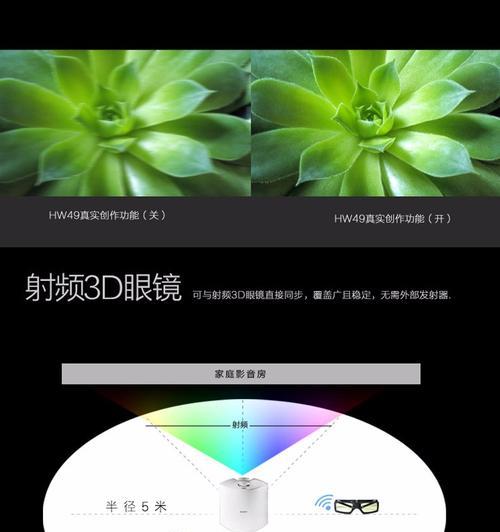
3.清晰度和细节调整
为了提升画面的细节表现,用户可以调整以下参数:
锐度:调整图像的锐度可以增强或减弱图像边缘的清晰度。
降噪:投影仪通常带有降噪功能,可以减少画面噪点,使图像更加平滑。
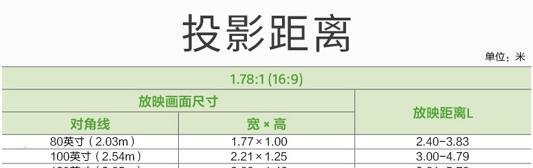
4.其他高级设置
索尼投影仪还可能提供一些高级设置,比如色彩管理、动态对比度、图像模式选择等,您可以根据个人偏好和实际需求进行适当的调整,以获得最佳的视觉体验。
电脑显示器屏幕缩放设置
1.Windows系统下调整屏幕缩放比例
在Windows系统中,如果您发现桌面图标或文字太小,可以通过以下步骤调整屏幕缩放比例:
点击右键进入“显示设置”。
在设置界面找到“缩放与布局”选项。
拖动“更改文本、应用等项目的大小”滑块,选择适合您的屏幕缩放比例。
应用更改并确认。
2.macOS系统下调整屏幕缩放比例
在MacOS中,屏幕缩放的调整步骤如下:
打开“系统偏好设置”。
选择“显示器”选项。
在“显示器”设置中,点击“缩放”标签。
尝试不同选项,选择最适合您需求的缩放比例。
点击“默认”以保存设置。
3.使用快捷键快速调整
许多操作系统也支持使用快捷键快速调整屏幕缩放:
Windows:同时按住`Ctrl`键与`+`键可以放大屏幕显示,`Ctrl`键与``键则可以缩小。
macOS:同样使用`Command`键与`+`键放大,`Command`键与``键缩小。
4.分辨率调整
如果需要更细致的控制,可以调整显示器的分辨率。步骤如下:
在“显示设置”中找到“分辨率”选项。
根据显示器支持的分辨率列表,选择一个适合您观看习惯的选项并应用。
确认设置后,系统会根据新分辨率调整屏幕缩放比例。
常见问题解答
我该如何确定最佳的屏幕缩放比例?
最佳的屏幕缩放比例通常是个人主观偏好和显示器尺寸、分辨率相结合的结果。您可以尝试多种设置,直到找到最适合您的阅读距离和视力的缩放比例。
索尼投影仪的调整是不是越复杂越好?
并非如此,过度的调整可能会导致画面色彩失真或过度饱和。建议您根据投影内容和观看环境进行适量调整,以达到最自然和舒适的视觉效果。
如果调整后效果不理想,我应该怎么办?
如果调整后的效果不理想,您可以尝试重置所有设置到出厂默认值,然后从头开始一步步微调,直到找到最佳设定。
索尼投影仪画质调整与电脑显示器屏幕缩放技巧是提升工作效率和家庭娱乐体验的重要方法。通过本文的指导,您应该能够轻松调整出适合自己的画面效果和屏幕尺寸。如果在实际操作中遇到任何问题,欢迎提出具体问题,我们将竭诚为您解答。
通过以上介绍,相信您已经掌握了索尼投影仪画质调整和电脑显示器屏幕缩放的基本技巧。现在,您可以享受更加个性化和舒适的视觉体验了!















